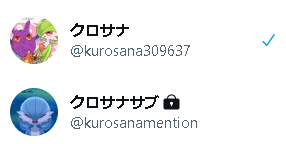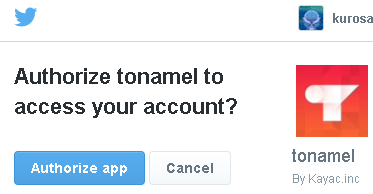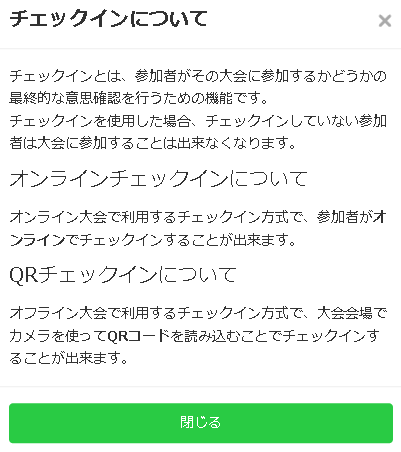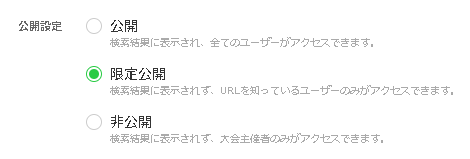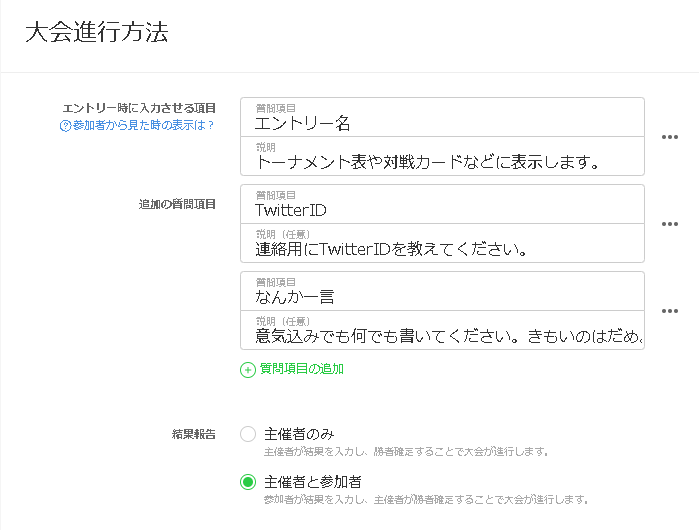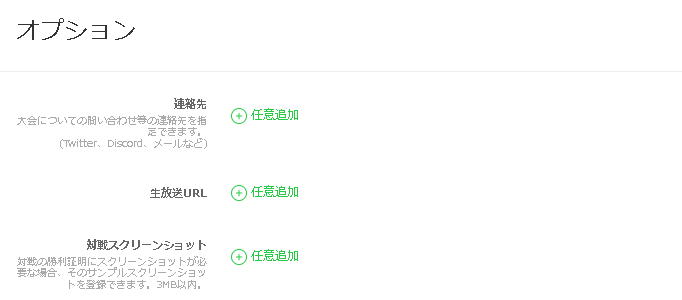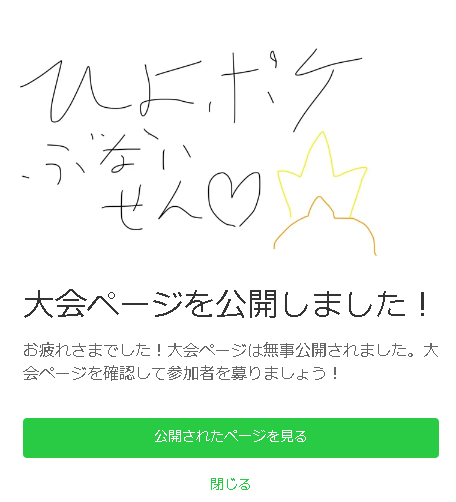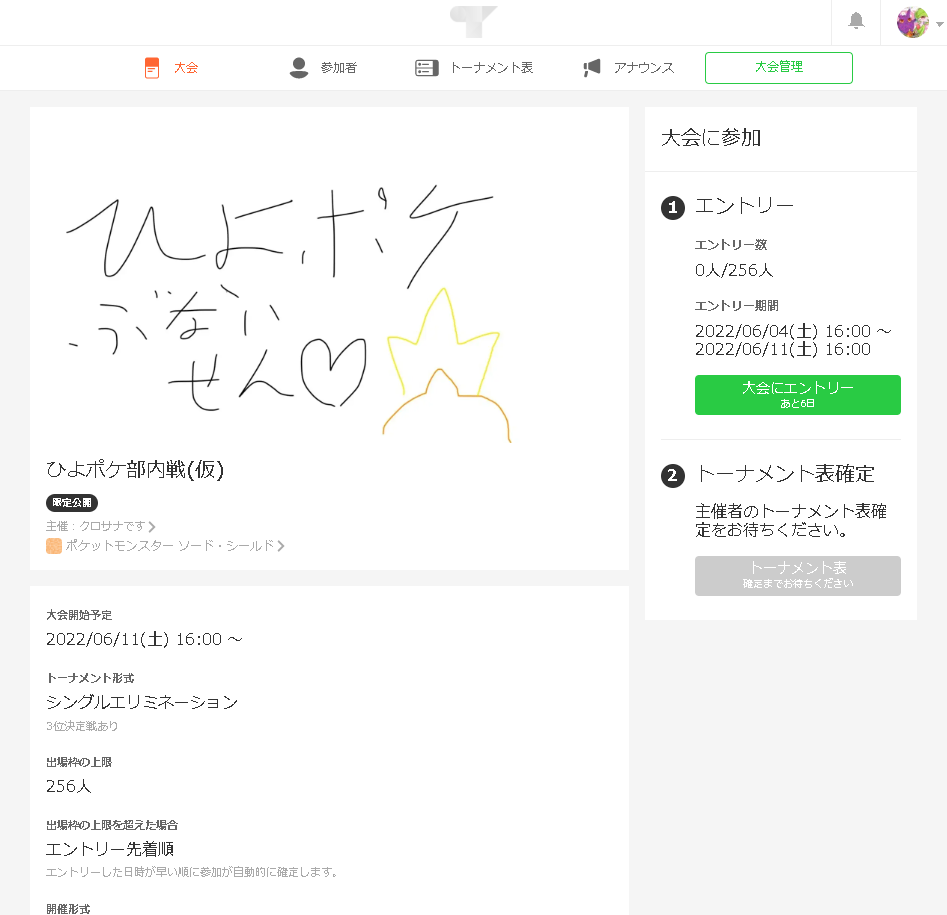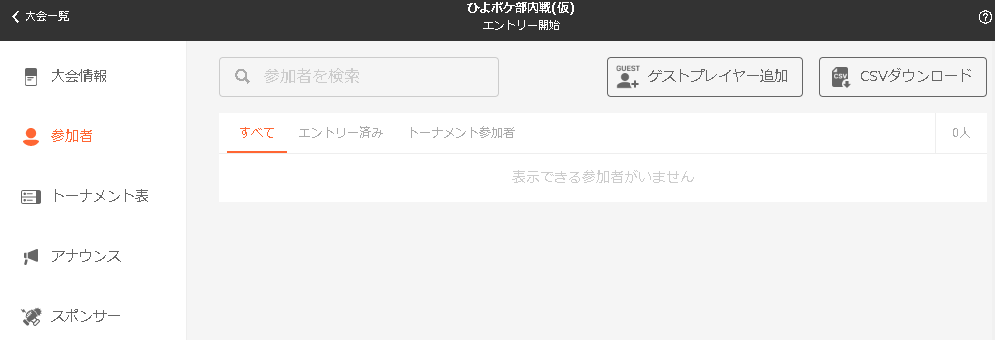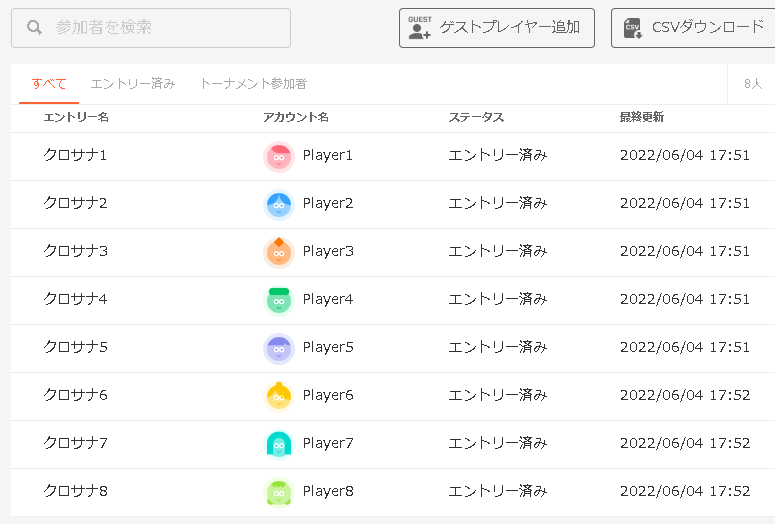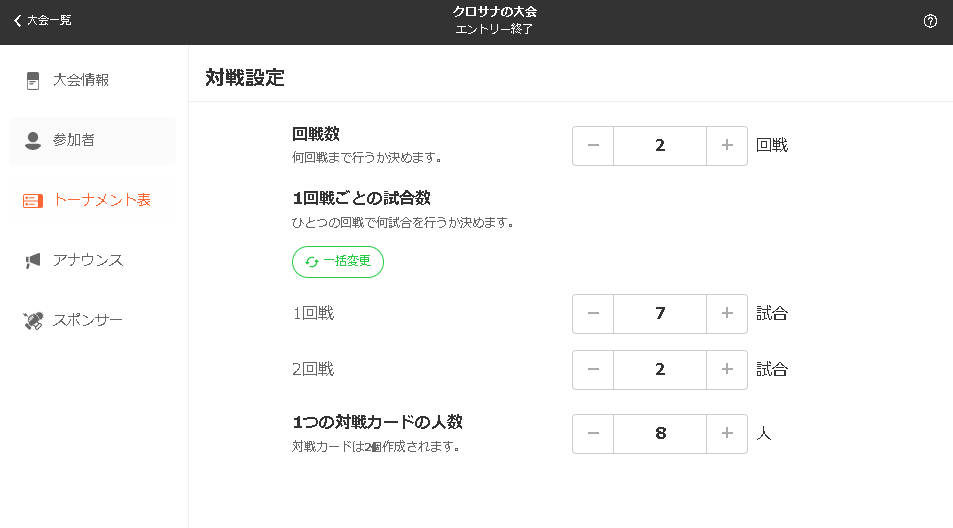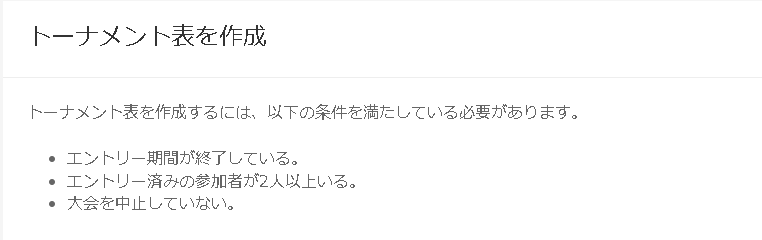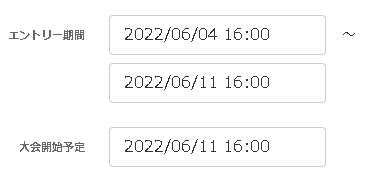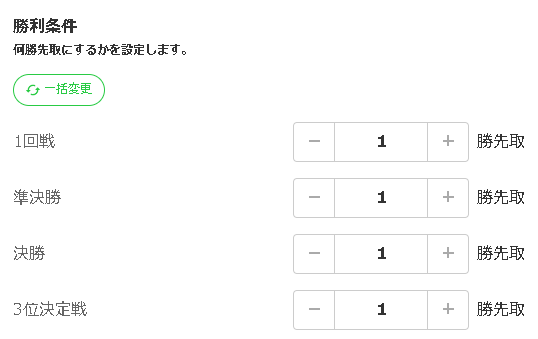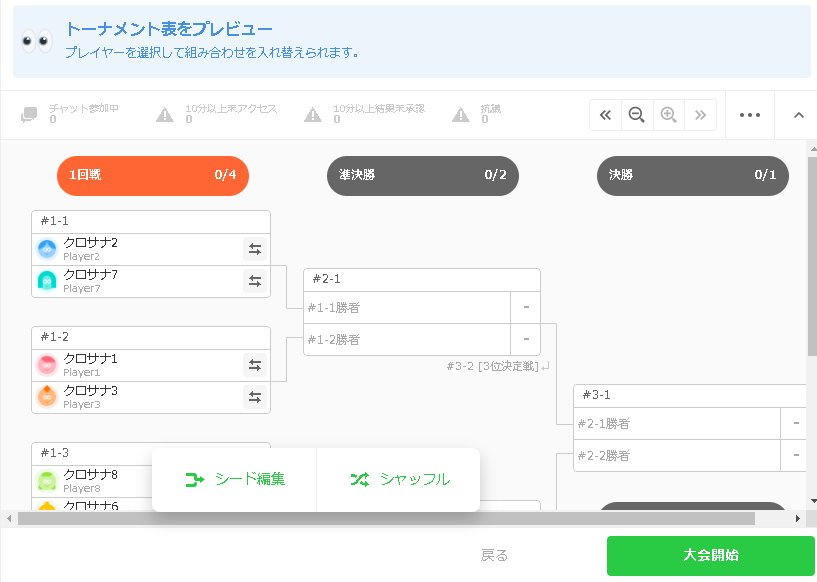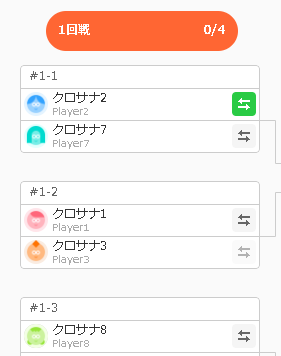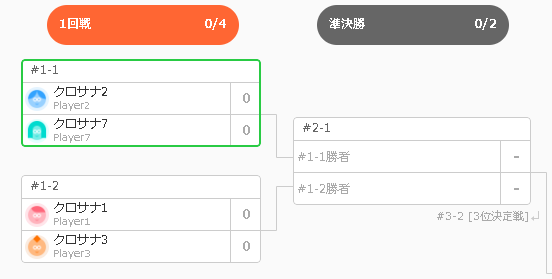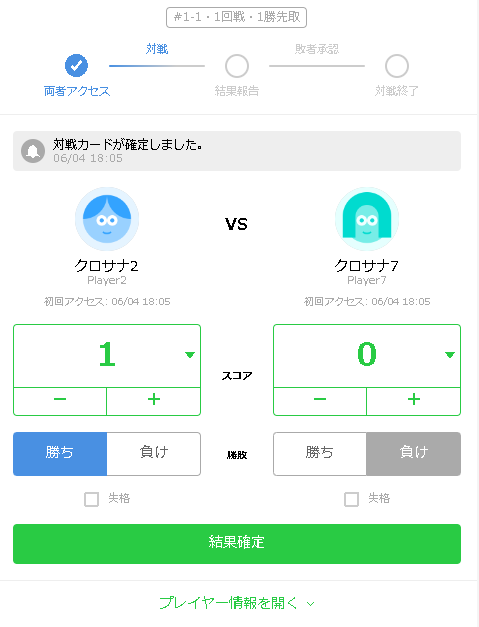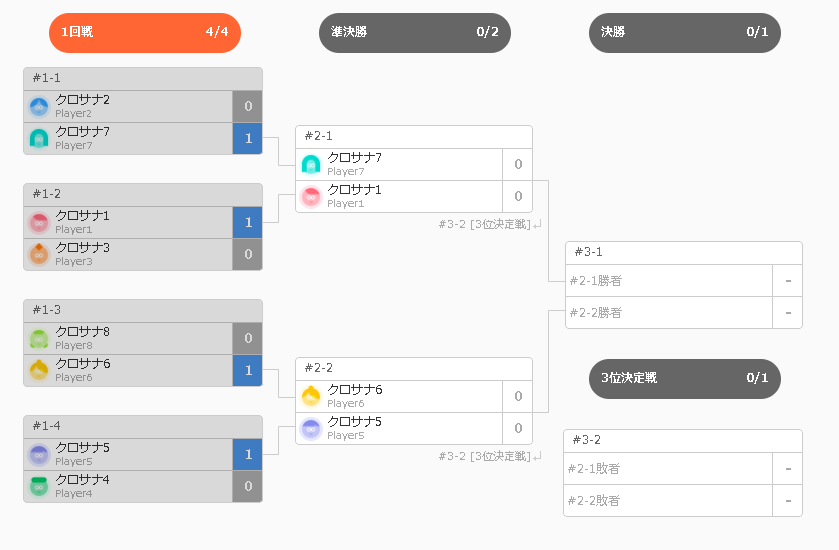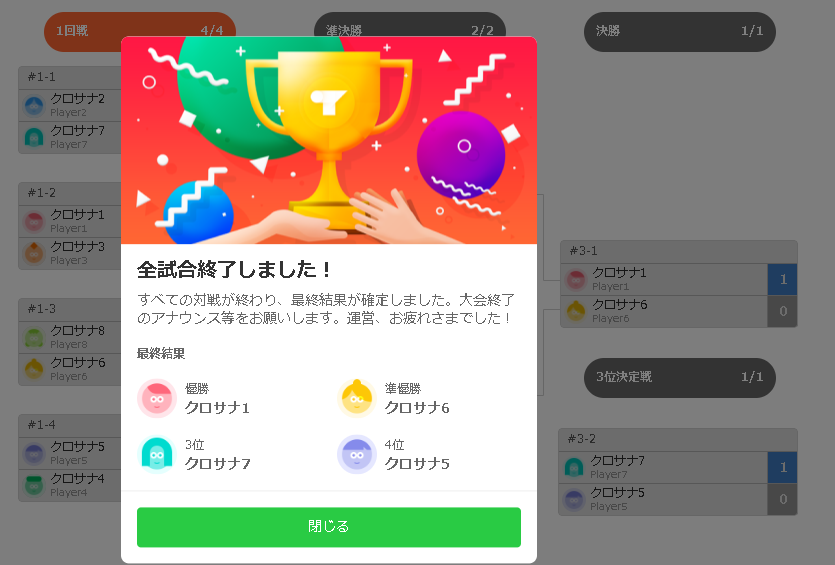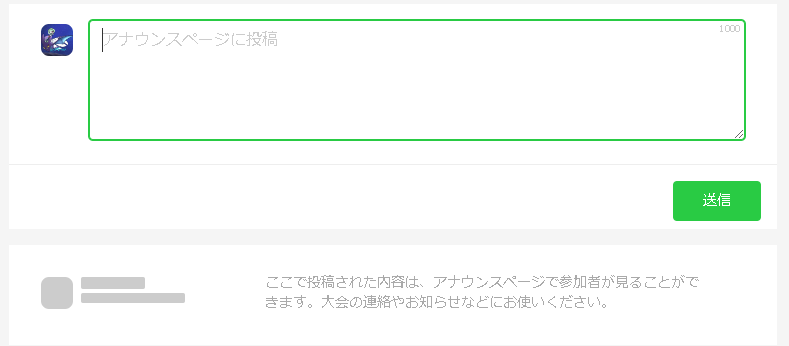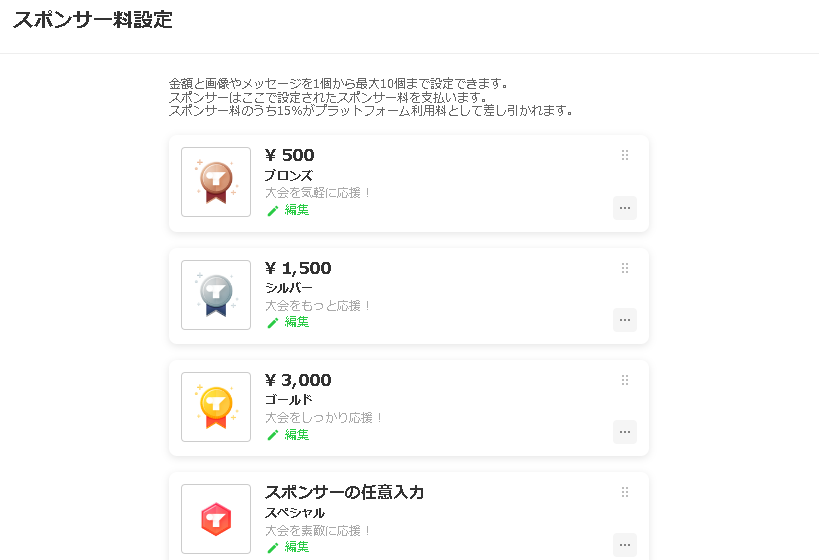はじめに
本記事は大会管理ツール「Tonamel」をまだ使ったことがない人向けに、なるべくわかりやすくTonamelの使い方を解説することを目指して執筆された記事です。
ゲーム大会を運営してみたいけど、いろんな作業をこなせるか心配でしょうがない。
ゲーム大会運営したことあるけど、参加者申請にトーナメント管理に、もうこりごり。
大会管理ツールを使ってみたいけど、なんだか難しそうで諦めてしまった。
そんな皆さんにこの記事を捧げます。
初めに言っておきますがTonamelは優秀なのでマジで簡単です!!!
目次
Tonamelって何
0からと銘打っているので、まずはここからいきましょう。
Tonamelとは!
ゲーム大会の運営をするためのオンラインツールのことです。
具体的には以下のようなことができます。
- 大会の概要などを書いた大会ページを作れる。
- 大会のエントリーフォームを作って、エントリー管理ができる。
- 参加者リストが作成される。
- エントリーした人たちを配置したトーナメント表を作れる。
- 逆に参加者にエントリーしてもらわなくとも運営だけでトーナメントの管理も可能(ゲストプレイヤー機能)
- トーナメントの勝敗管理をすることができる。
特にオンラインであれば、大会運営作業の大体全部がこれで済みます。
他にもこまごまと色んな便利機能がありますので↓のページを参照してください。
tonamel.com
使ってみよう!
なんとなく便利そうなのが確認できたところで、一緒にTonamelを使ってみましょう!!!
と言っても使い方なんて↓に全部書いてあるので、本記事はここに書いてあることなんにも考えずにやるだけである程度使い方が掴めるようなものを目指すつもりです。対戦よろしくお願いします。
tonamel.com
まずは下のリンクからTonamelのサイトに行ってみましょう。お使いのデバイスがパソコンでしたらこの記事とは別のウインドウに表示するといいかもしれません。
Tonamel | Better Tournaments, Better Platform
※以降の画像は2022/6/4現在のTonamelさんの表示画面です。情報が古くなってしまっている可能性があることを予めご了承ください。
アカウント取得
Tonamelを使うにはまずアカウントを取得しなければなりません。
とはいっても、新しく情報を登録したりみたいな面倒な作業はいりません。
ひとまず新規登録ボタンを押しましょう。
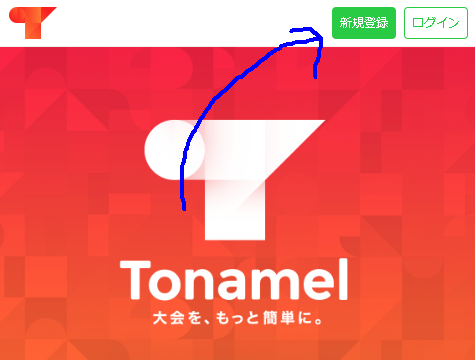
するとこんな画面に。

どれかを選んで連携するだけです。
流石にどれも持っていないな~って人はあんまり多くはないんじゃないでしょうか。
Googleアカウントなんかを連携する際には本名バレだけは気を付けてください。
これでアカウント取得は完了です。
大会を作ってみる
ログインできたら多分こんな画面になっていると思います。
そしたら「トーナメントを開催する」を押してみましょう。
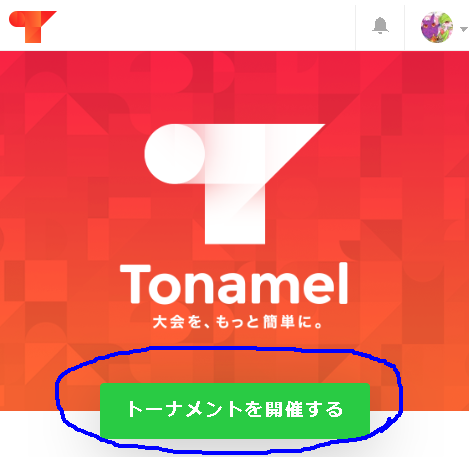
主催団体機能について
すると↓こんな画面になります。

自分のアカウントだけで作る分には適当で大丈夫です。ハンドルネームでも入れておいてください。
今回もテストなのでそれで大丈夫です。次に進みましょう。
以下主催団体機能の説明、便利ですが罠があるので団体で大会を開催する人はぜひ一読ください。
ゲーム選択
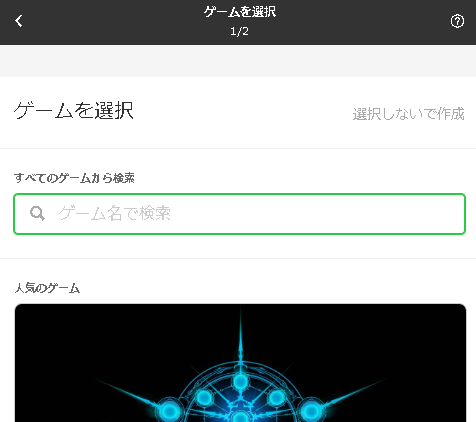
自分の開催するゲームのゲームタイトルを入力していきましょう。僕はポケモン関連の大会をよく開催しているのでポケモンと入力して「ポケットモンスター ソード・シールド」を選んでみます。
もうサ終してるはずのコマスターが運営に認知されてるのめっちゃおもろい
ウルトラサンムーンも追加してもらえませんか
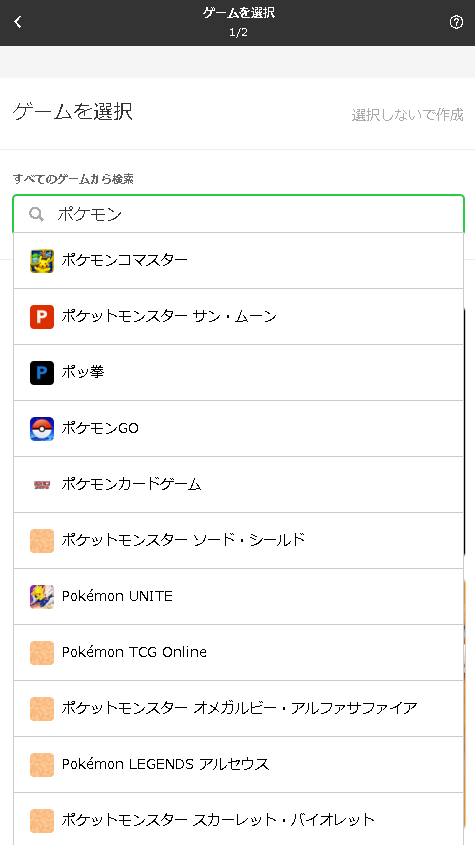
こんな画面になりました。
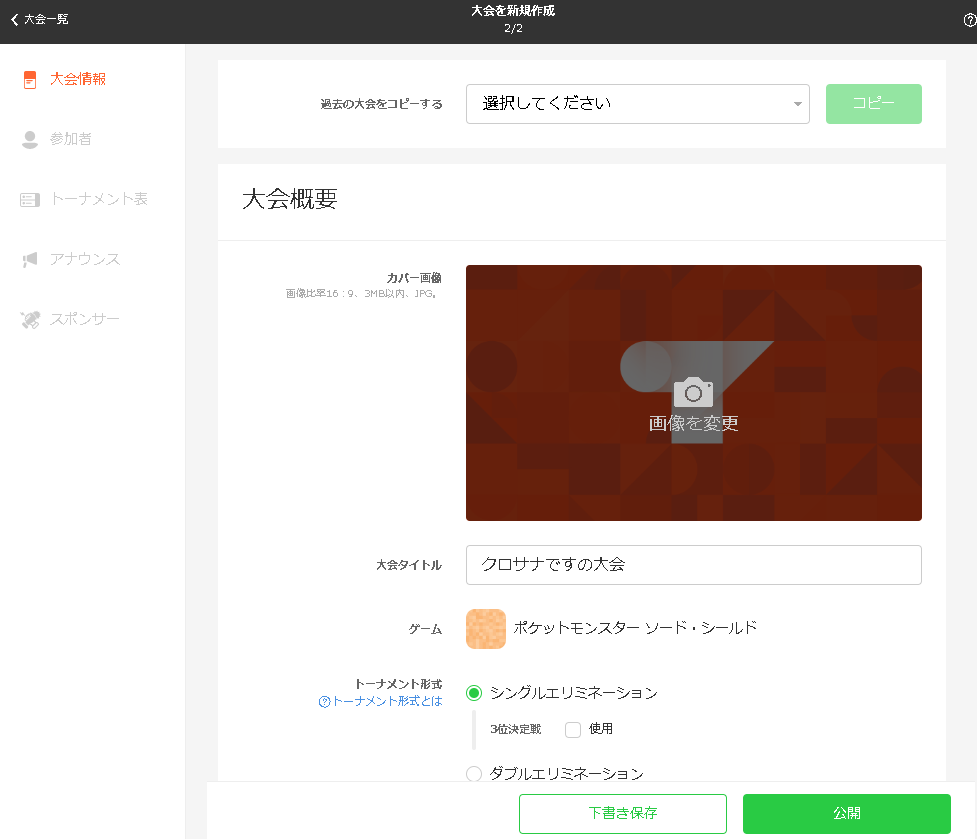
この左側のメニューをクリックすると、それぞれの画面に移ることができます。
ここから各項目について一つ一つ見ていきましょう。
以下長くなってしまうのでそれぞれの項目は畳んであります。適宜展開してください。
大会情報
参加者
トーナメントを作成
開催中の操作
アナウンス
スポンサー機能
公認支援大会
おわりに
一人でも多くの主催者さんが楽になりますように。
Tonamelを作っていただいた運営の方々、いつもありがとうございます。