はじめに
クロサナです
ごく最近Discordに追加された機能の一つに、「フォーラムチャンネル」というものがあります。
簡単に言うと2ちゃんねるみたいなことができます。
便利に使うと色々できそうなので、解説記事を書いた次第です。
フォーラムチャンネルとは
こんな風にスレ建てができます。
色んな話題が同時進行でき、チャットを乱立したときのように見づらくなりません。便利です。

スレ一覧ではこんな感じで見えます。
一見チャットの乱立と変わらないように見えますが、チャンネル一覧に表示するスレはちゃんとコントロールできます(後述)

画像も貼らずにスレ建てとな?
使い時
スレッドで一時的に済ませるよりは継続的に話したい/種類が多い話題だけど、新しくチャット立てるほど重要でもない!みたいな話題を扱うとき
例1)大会運営で当日の予定を細かくチェックする!
例2)何人かで大会に持ってく構築相談するときに場所を分ける!
例3)身内鯖である程度方向性を決めて喋る!
使い方
とりあえずは、作ってあるものの使い方から解説します。
実際にDiscordを開きながら読んでみてください。
まだ作ってあるフォーラムチャンネルがないよ~~という方は、
先に下の方にある「作り方」を見てみてください。
投稿を作成(スレ建て)
スレを建てましょう。ここをクリックです。

タイトルと、最初の内容(1レス目)を書き込んんだら、「投稿」をクリック。
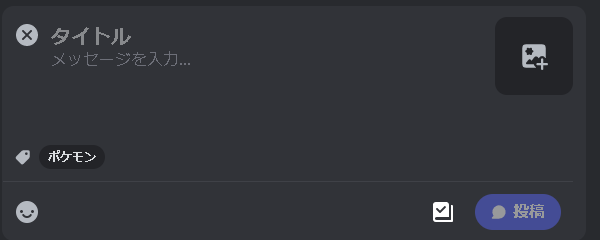
スレが立ちます。
書き込みとかは普通のテキストチャンネルと同じです。

「フォローする」の使い方

スレタイと1コメの下に、こんな風にフォローボタンがあります。
このボタン結構重要です。
フォローボタンを押すと、こんな風にテキストチャンネルの一覧に投稿が表示されるようになります。

自分の見たい投稿だけチャンネル一覧に表示しておけるんです。
しかも、しばらく書き込みがないチャンネルは自動で一覧から消えます。
さらに、書き込みがあるとまたチャンネル一覧に表示されます。
これを上手く使うと、いい感じに自分が見たい/見なきゃいけないスレをちゃんと追えるはずです。
通知設定
ついでに、スレを追うための通知設定も紹介。
↓このように、デフォルト設定は@mentionも通知が来ません。

変え方は2通り。
通常のチャンネルと同じように

これのように、チャンネル一覧に表示されていれば、右クリックか長押しをすれば設定が開くはずです
ちょっと下の方にあるので、特にスマホ版は注意。

投稿をピン留め
一応同じフォーラムチャンネル中で一個だけ、一番上にピン留めしておくこともできます
複数ピン止めはできないことに注意。
投稿一覧画面で右クリックしてピン止めを選ぶだけ。

作り方
実はチャンネルの作り方がちょっとだけ複雑です。
デフォルトのサーバーでは作ることはできません。
コミュニティ機能の有効化
kurobasana.hatenadiary.jp
この記事の説明コピペしてます↓
作り方
ここまで来たらあとは簡単。
サーバー名をクリック/タッチして、「チャンネルを作成」
フォーラムチャンネルを選んで作成するだけです。


パソコン版でカテゴリーを作っているなら、カテゴリー横の「+」からも作成できます

初期設定
作ったフォーラムチャンネルを見ると、こんな感じになっていると思います。

正直このままでも使えますが、表示されているガイドラインに従って一通りやってみましょう。
タグを作成
タグを作成をクリック。
この画面に飛びます。なんか適当に設定してみましょう。

2回目以降は設定画面のここからできます。

タグは結構便利です。
こんな感じでソートできるので。

デフォルトのリアクションを設定
デフォルトのリアクションっていうのは、こういう風にスレにすぐ押せるリアクションの事。
これも正直有効活用の方法は思いつきませんが……

おわりに
フォーラムチャンネル便利です。
これを一通り習得していると、Discordをかなり有効に使えます。
ぜひもっと使ってみてください
















