はじめに
本当にさっき気づいたので取り急ぎ共有したいなと思って記事を書きました。
一部界隈ではZoomが過去の物になりました。
追記:このページだけ最後の方とかスタイルが色々と崩れちゃってます。
たぶんなんか記事の記法でミスってると思うんですがどこかわからんので放置してます。
すみません。
→治りました。
ステージチャンネルとは
そもそもステージチャンネルとは何かという話。
映像イメージ的には全校集会のソレです。
分かる人はTwitterの「スペース」とほとんど同じだと思うと一番いいかも。
一部の人が壇上に上がって、その人たちだけが喋ります。
他の人は聞きます。
この性質上、オンラインで企画をやるときなんかの最初の説明とかに便利です。
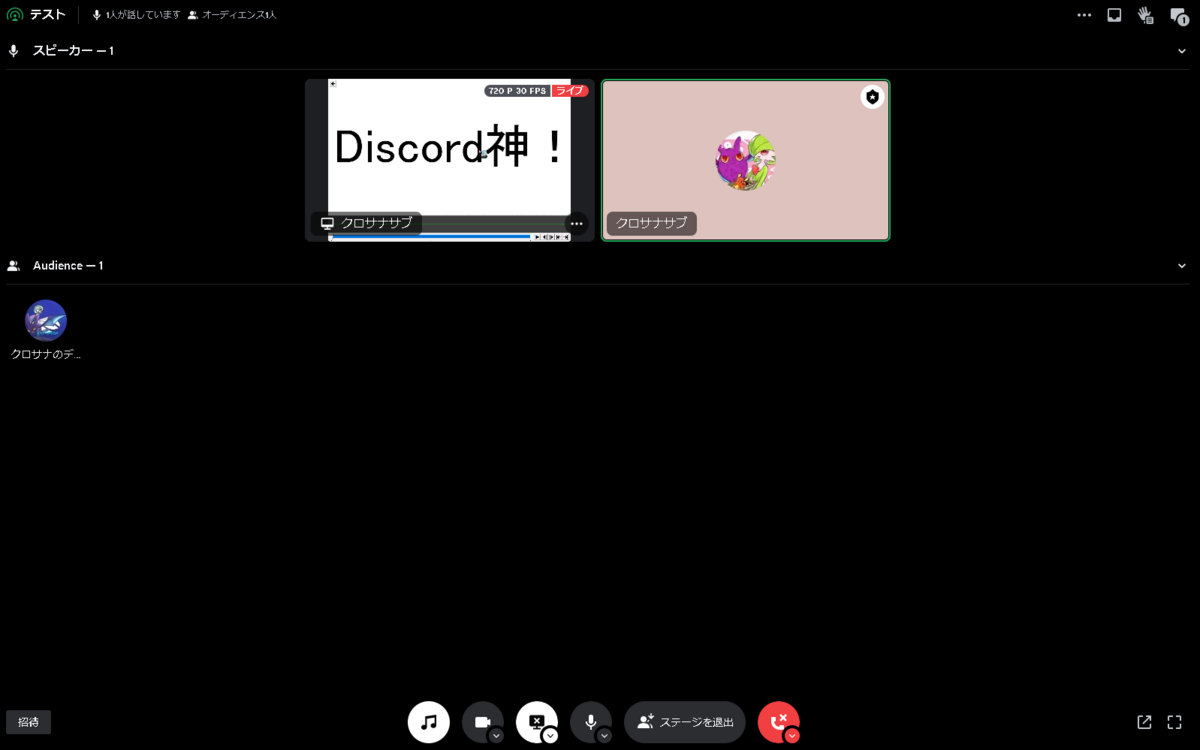
アプデで何が変わったのか
画面を共有できるようになってました。
革命です。
「リアクションがないこと」以外は全てZoomと同じ機能が揃っています。
ついでに言えば、Discordが用意してくれたBGM(一種類だけど)を流せるのでZoomよりお手軽に雰囲気演出できます。
つまり何が起こったの?
- Discordサーバーを既に持っていて
- 団体として説明会をしたり、オンイベントを開催する
人にとってステージチャンネルを使わない手はありません。
主に
- メイン活動がDiscordだけどZoomで説明会してたり
- イベントの説明に画面共有したいから今まで通常ボイチャでやってたり
っていう人たちが便利になってました。
特にポケモンサークルは大体どこもDiscordサーバーを持っています。
新歓のサークル説明会はZoomでやるよみたいなところが多かったのですが、もうZoomは不要です!やったー!
ステージチャンネルの作り方
ステージチャンネルは最初からは作れません。
コミュニティ機能をONにする
まずはサーバーのコミュニティ機能を付ける必要があります。
以下過去記事からコピー。
1.管理用チャンネルを二つほど追加する
コミュニティを管理するためのチャンネルを2つほど要求されるので先に作っておきます。
- サーバーのルールを書いておくためのテキストチャンネル
- 運営だけが見られる運営用のテキストチャンネル
サーバーのルール用テキストチャンネルについては中身はなんでもいいです。あとで書いても大丈夫です。
「運営だけが見られるチャット」っていうのが、ロールの権限とかをいじらないといけません。
よくわからないようって人は↓をクリックして展開してください。
2.サーバー設定を開いて、「コミュニティを有効にする」を選択する。


画像はPC版ですが、スマホ版でも設定さえ開ければ以降は同じようにできると思います。未検証なのでできなかったらごめんなさい。
3チェックリストにチェックを入れる

認証済みメールアドレスがないとサーバーに参加できなくなります。
具体的にはサーバーに参加するときに「認証済みメールアドレスが必要です! 登録しているメールアドレスを再度認証してください」みたいなのが認証初めての人には届きます。
基本的にアカウントを作る際にメールアドレスは登録するので、メールアドレスがなくてサーバーに参加できない~~みたいなトラブルまではいかないと思いますが、参加者にちょっとひと手間書けないといけなくなります。
今のところ400人規模のサーバー+100人規模のサーバーでこれを実施していて参加できないというようなトラブルは聞いていないので、サーバーに参加する際のハードルにはならないかなと思います、たぶん。
◎最近はDiscordにアカウントを潜り込ませて他アカウントをハッキングする、みたいな事件も増えているので、逆に本来の目的であるセキュリティチェックの意味でサーバーに導入するだけ得という考え方もできるかもしれません。
不適切なメディアコンテンツフィルターについてはなんかこういけないことをしているサーバーじゃない限り得だと思います。
4.基本設定を仕上げる。

1.で作った2つのチャットをそれぞれざざっと登録してください。
5.最終チェック。

上2つはそれぞれ
「メンションされない限りスマホのロック画面とかまで通知は鳴りません」
「全員が管理できるわけではありません」
というDiscordコミュニティの基本のきなので困ることはまずありません。従っておいてください。
コミュニティガイドラインを読んで同意すれば下準備は終了です。
ステージチャンネルを作る・使う
上の設定をやると、普通にチャットを立てるときに選択肢が増えていると思います。
そこからチャットを立てれば完成。
使い方もそんなに難しいUIではないです。
以下注意点
- 画面共有してると50人までしか入れません!!!!(サーバー課金すると増える)
- 画面共有してないと無限?(未検証なので鵜呑みにしないように!)
- マイクリクエストがあるので適宜通してあげましょう。
- スピーカーなら、喋らせたい人を右クリック(メニュー開く)でこちらからスピーカーの招待も送れます。
- ↓の画像の一番左の音符マークは、Discordの自動BGMをオンオフできます

おわりに
Discord最強!

