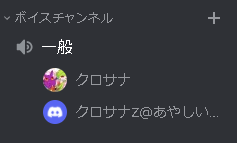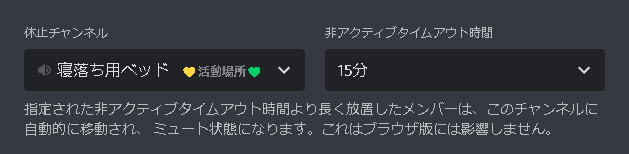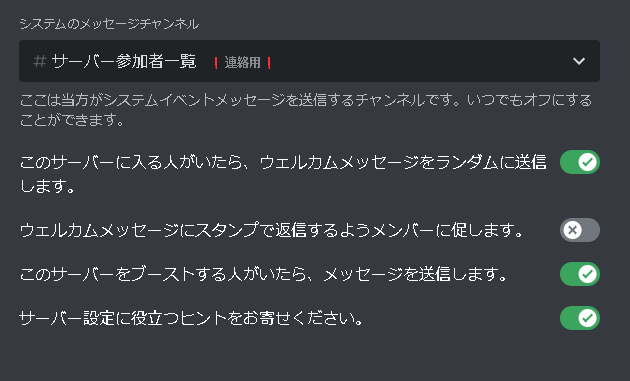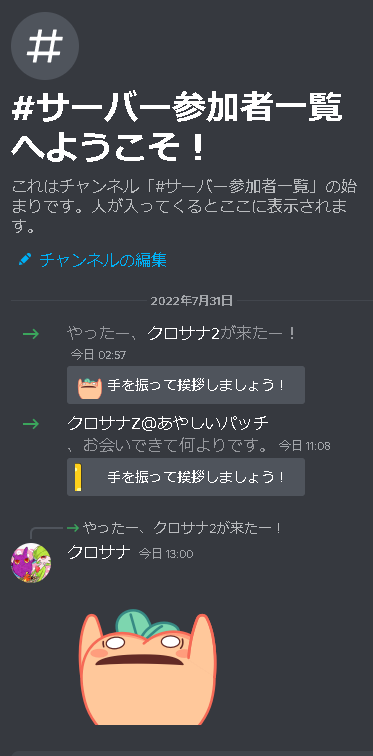はじめに
前記事ではDiscordのサーバーの一参加者として覚えておけばよい使い方を説明しました。
本記事では参加者ではなく自分でサーバーを立てたいと思った人向けに、実際に新しいサーバーを立てた様子を見せながらDiscordの使い方をお伝えしていきます。
Discordのサーバーをいくつか立ててみて気を付けたほうがいいと感じたことなどもついでに書く予定です。
この記事を読んだ方のコミュニティが少しでも便利に、豊かになりますように。
本記事は2022/7/31に執筆されています。
操作方法については情報が古くなっている場合もありますので十分ご注意ください。
目次
目的は何?
何をするにも目的を考えるのは大事です。
このゲームで遊ぶ人と交流出来る場所がほしいだとか。
サークルのオンラインの活動場所にしたいだとか。
友達と身内でわいわい遊ぶ場所がほしいだとか。
一人でメモする用にサーバーがほしいだとか。
多分サーバーを立てたいと思った皆さんは大なり小なり目的を持っているはずです。
その目的に沿ったサーバーを立てることは忘れないようにしてください。
僕が出す例では、自分がよくやっているということもあって
「架空のポケモンサークルの活動サーバー」
というテーマで作っていきます。
サークルと名はついていますが、知らない人と交流を始める場所という点では色んなオンラインコミュニティと共通しているため、真似もしやすいかななどと思っています。
サーバーを立てる
ここからの話は基本的にパソコン環境の画像で説明しますが、なるべくスマホ画面の設定方法にも触れていきたいと思います。
まずはサーバーを追加のボタンを押しましょう。
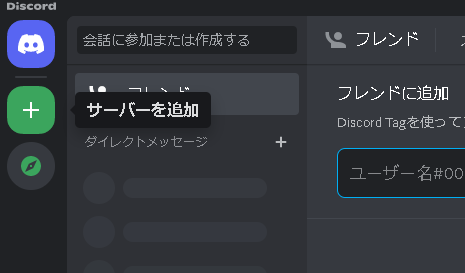
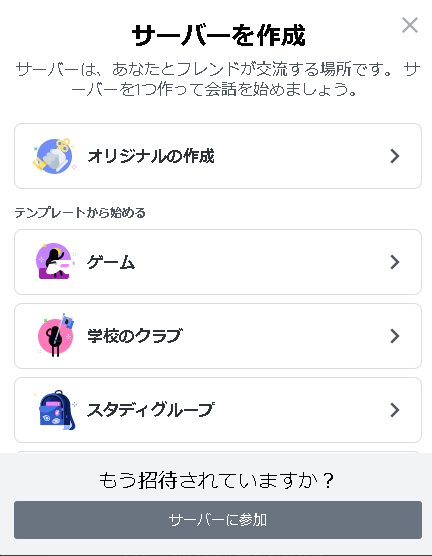
このような画面になります。
テンプレートから始めても全然いいと思います。分からない人のために公式が用意してくれたものなので。
テンプレートを選んだ場合初期にあるチャットが少し増えるだけなので、結果が大きく変わるわけではありません。
ひとまずここでは「オリジナルの作成」を選んでみることにします。
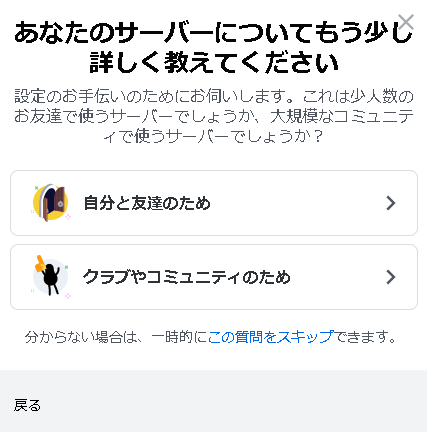
次はこの画面になります。
この質問は両方やってみたのですが僕には何が変わるのか分かりませんでした()
初期設定がどこか変わるんだと思うので、どっちでも結果が大きく変わるわけではなさそうです。
そうしたら名前とアイコンを入力します。
名前もアイコンも後からの設定でも全然大丈夫です。
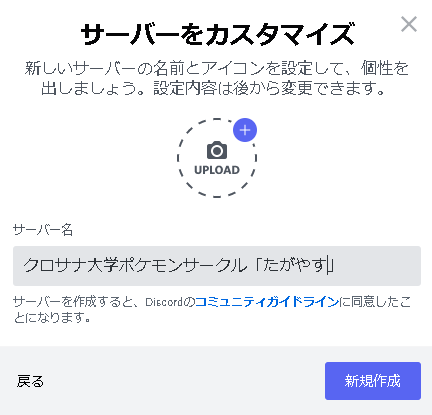
無事サーバーが立ちました。
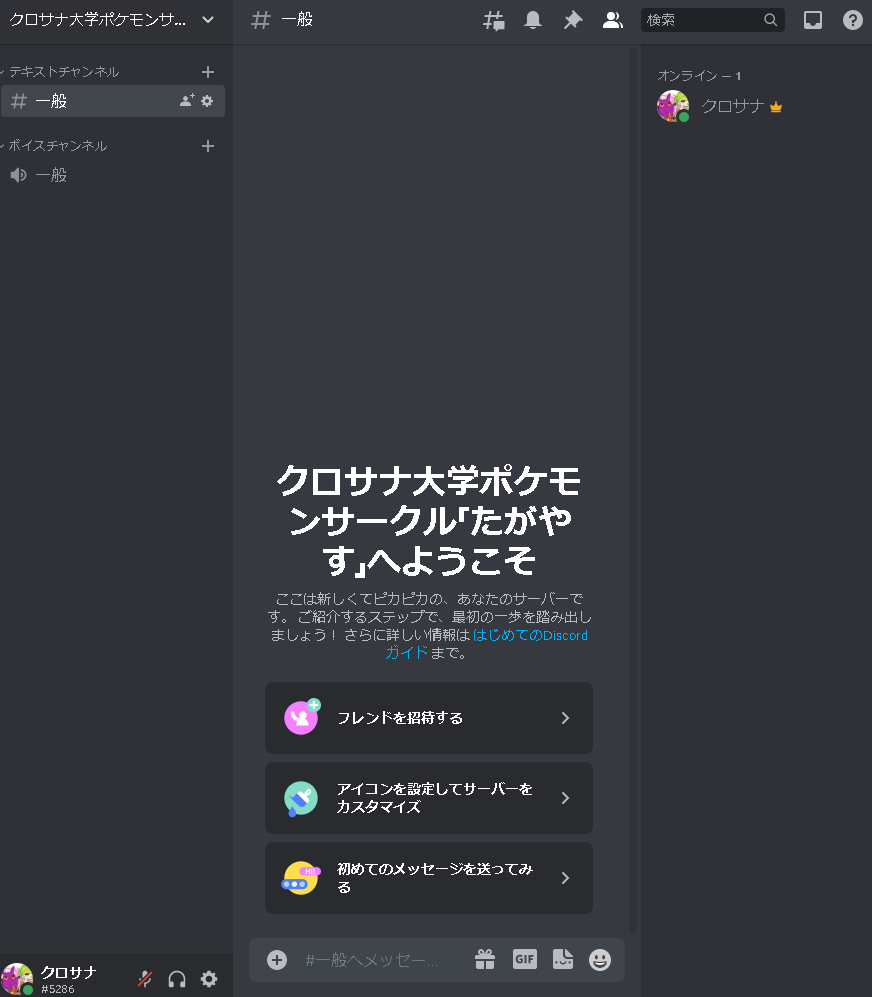
チャットの作り方
フレンドを招待するだとか書いてありますが、まずはチャットを増設しましょう。
チャットを新しく建てるには2つの方法があります。
チャットの欄についている+を押す。
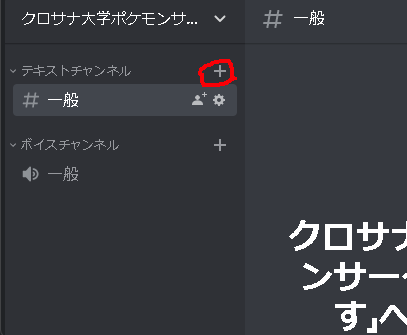
サーバー名をクリックして、「チャンネルを作成」を押す。
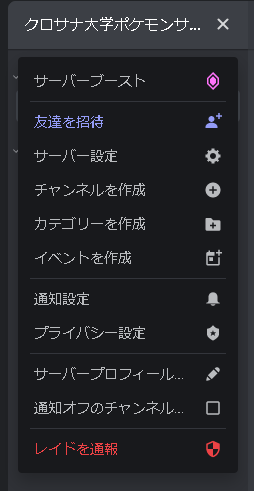
するとこんな感じの画面になります。
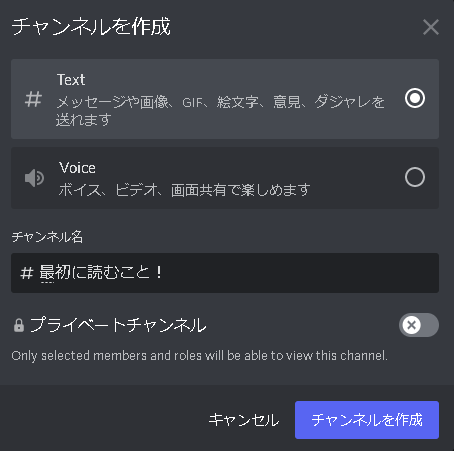
- テキストチャット→LINEみたいな文章の会話
- ボイスチャット→通話場所
と大きく二つのチャットがあります。
どちらかを選んで、名前を付けましょう。
「プライベートチャンネル」はそのチャットが一部の人にしか見えなくなるようにできる機能です。
管理者限定のチャットなんかを作ることができるんですが、まだそれに必要な知識にはこのブログで触れていないのでひとまず無視で大丈夫です。
「チャンネルを作成」を押すと、新しいチャットが立ちました。

チャンネルの順番を入れ替える
さっき作ったチャットが適当な位置に出現しました。
このチャンネルの場所を移動してみましょう。
といってもパソコンの場合は掴んで動かすだけです。
このように長押ししながら動かせば位置が入れ替わります。
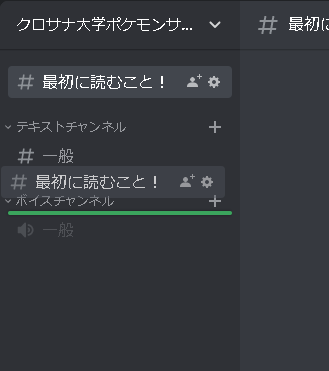
ただスマホの場合はちょっと複雑で、以下のような手順を取る必要があります。
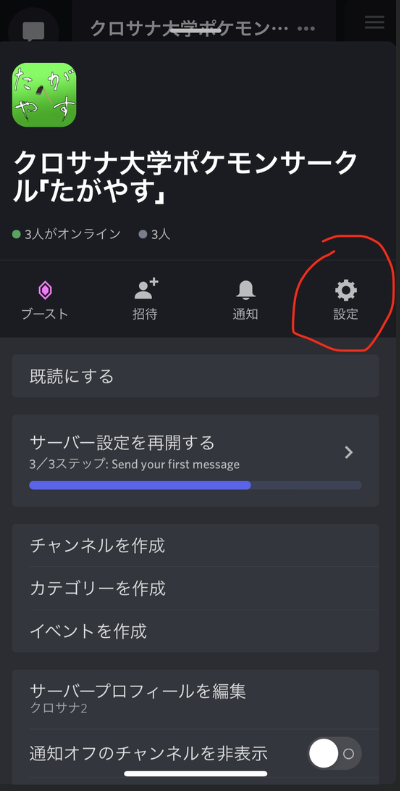
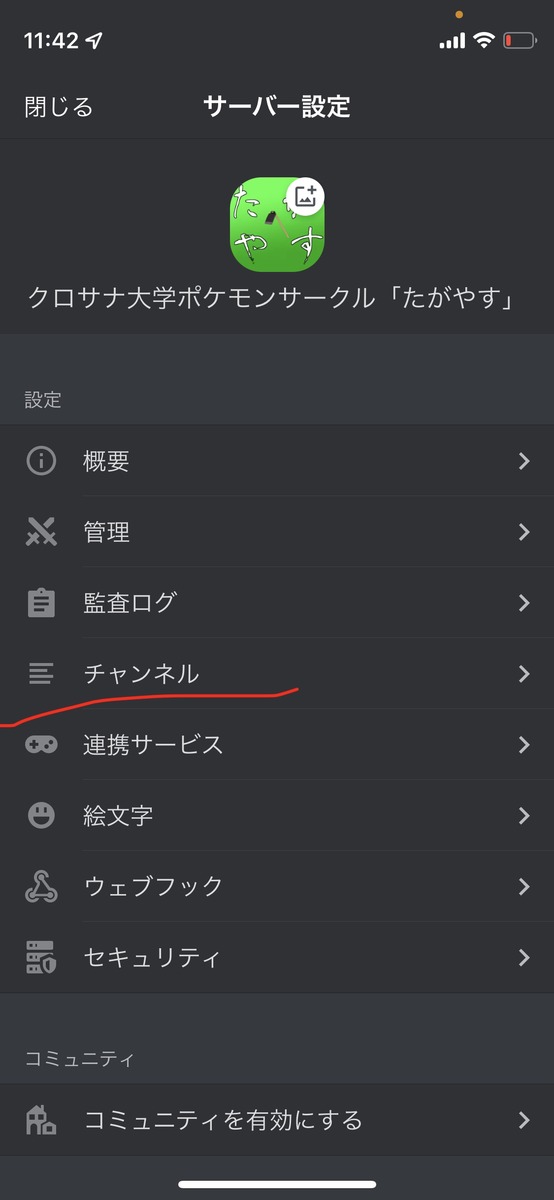
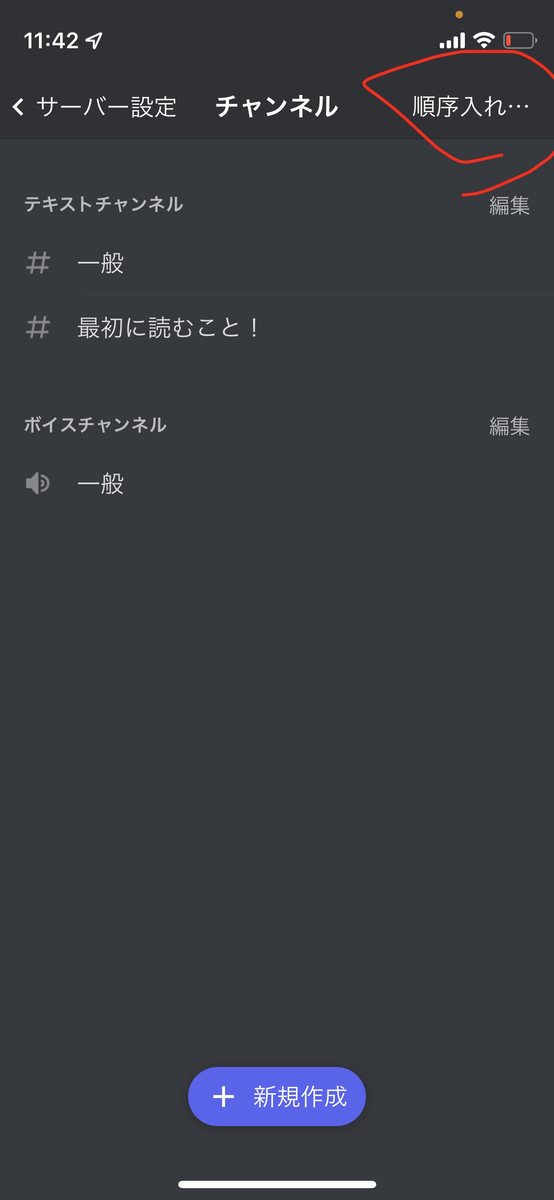
ちょっと面倒ですよね。
そういう意味で、サーバーの管理にはパソコンを使うことを個人的には推奨しています。
もちろんスマホでも機能に困るわけではないのでその辺りはご安心ください。
カテゴリーを作る
チャットの作り方がわかったので、必要そうだ!と思ったチャンネルをばばーっと作ってみました。
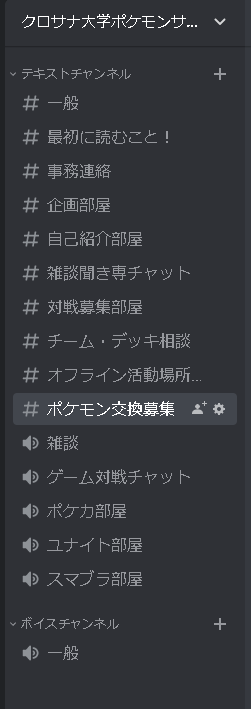
でもなんというか、ごちゃごちゃしてますよね。
すごくわかりづらい。
そのため整理をする必要があります。
整理の一つの方法として「カテゴリーを作る」ことをお伝えします。
左のチャンネル一覧から適当な場所で右クリックして、「カテゴリーを作成」をします。
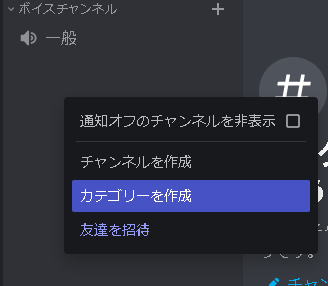
もしくはサーバー名をクリックして、メニューから「カテゴリーを作成」をします。
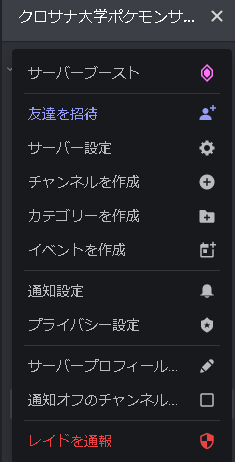
するとこんな感じの画面が出るので、名前を入力して「カテゴリーを作成」を押します。
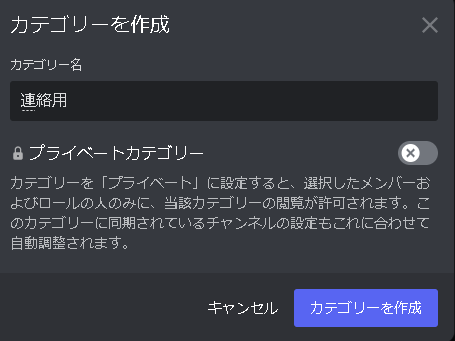
一番下によくわからない小さいのが現れました。
[ :;h460]
:;h460]
ここにさっきお伝えした方法でいくつかチャットを移動してみましょう。
ついでにカテゴリーも同じように移動します。
するとこんな感じに。さっきよりだいぶわかりやすくなりましたよね!
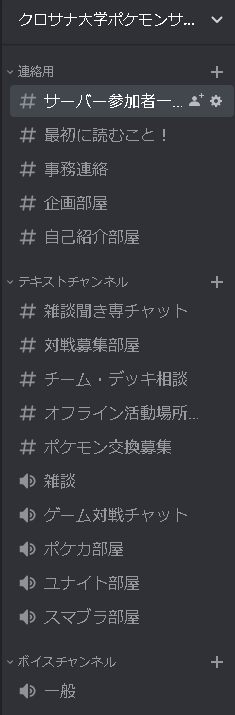
こうやって見やすくすることで、Discordに不慣れな人でもわかりやすく使うことができます。
チャット・カテゴリーの設定
チャットの名前を変えたかったりすることもありますよね。
そういう時にはチャンネルの設定を開きます。
該当チャンネルの歯車マークを押すか、
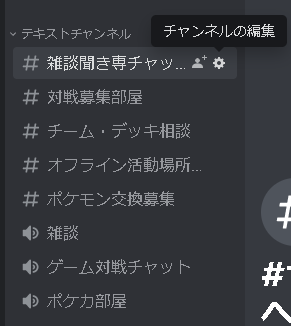
チャンネルを右クリックしてメニューを開けば設定画面を開くことができます。
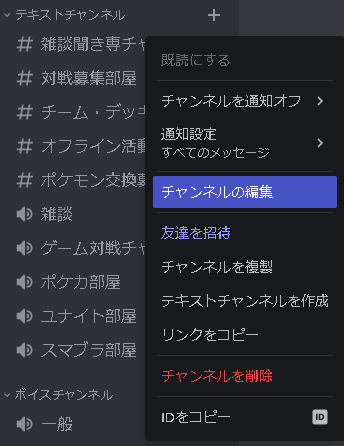
スマホの場合は変えたいテキストチャットを長押しするとメニューが出てくるはずです。
メニューを開くことができました。
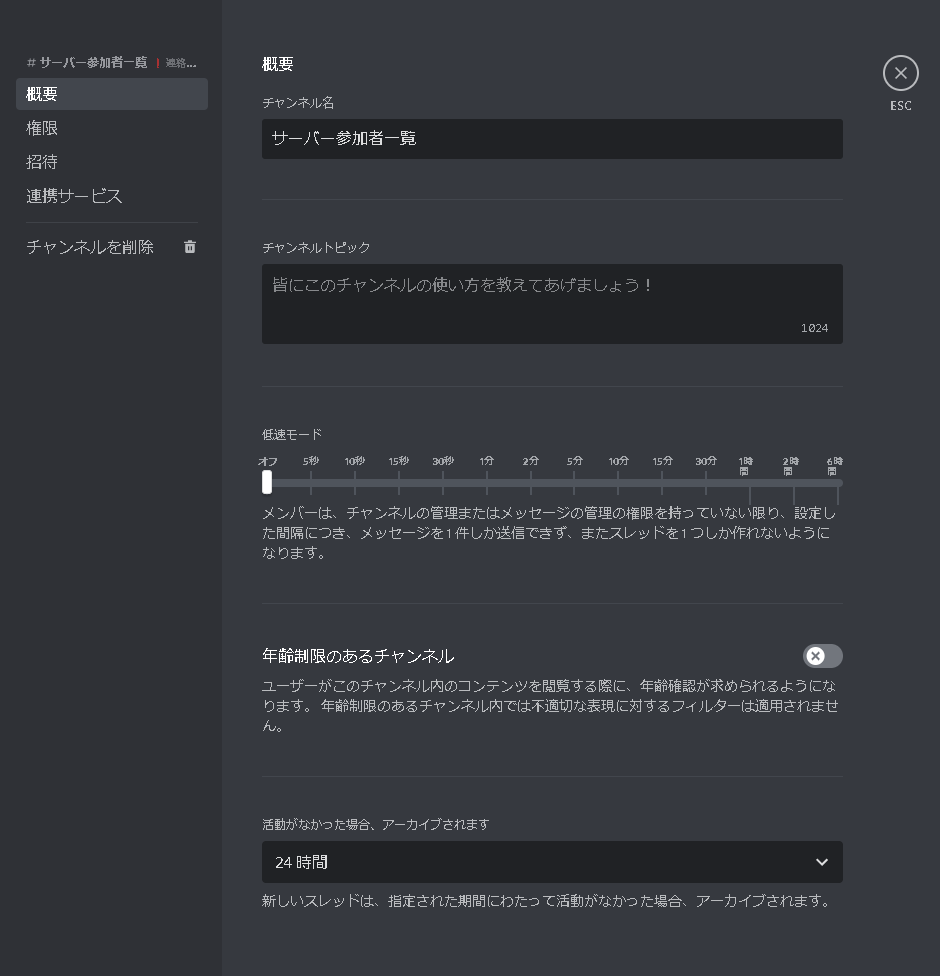
4つほど項目がありますが、使うのはおおよそ上の二つだけです。
「権限」についてはさっきお話したプライベートカテゴリと同様、一部の人だけが見られますという設定をするページなのですがまだ説明する知識が足りないので飛ばします。
概要について軽く説明を書いておくのですが、あんまり使わないのでふーんと流しておいてもらえれば大丈夫です。
- チャンネル名→チャンネルの名前を変更できます。
- チャンネルトピック→チャンネルの使い方をメモしておけます。↓こんな感じに表示されますが、正直ちょっとわかりづらいので普通に使い方を書き込んでおくことをお勧めします。

- 低速モード→この時間ごとに一回しか投稿できないように設定できます。連投荒らしを阻止するものですね。設定していると普通に会話している中でちょっと不便にも感じます。
- 年齢制限→これは名前そのままですね。見てはいけない子供も入ってくるサーバーで紳士的コンテンツなどを扱う場合は必要な措置かもしれません。
- アーカイブ→これはスレッドって機能に関することです。あまりここから設定することはないかもしれません。
チャンネルを作るときに個人的に注意していること
これで一通り満足にチャンネルを作ることはできます。
ただし、ここからはDiscordの機能ではなく参加者を思いやる方面でいろいろと注意しなければいけません。
いくつかのサーバーを管理した経験をもとにやっておいた方がいいことをご紹介したいと思います。
わかりやすいチャンネルを増やす
サーバーに参加してきた初心者はどこにどんなどんな情報が書かれているのかわかりません。
LINEとかなんかと違ってたくさん部屋を作ることができるのがDiscordの長所なので、使い分けがきちんとできるようにチャンネルを作ったほうがいいです。
チャンネルの名前も一目でわかるものにしておくといいと思います。
そうすると、参加者側は「このことについて知りたい場合はここを見ればいいんだな!」とすぐにわかるので活動に参加してくれるはずです。
↓の例では、雑談用の何でもチャットのほかに、対戦を募集するだけの部屋などを用意しています。
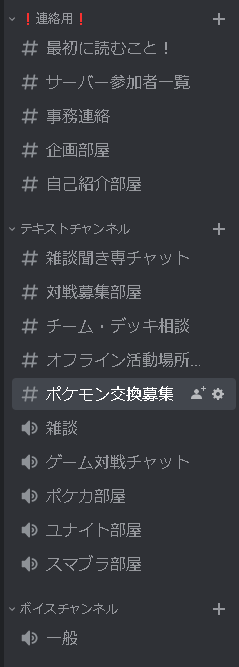
チャンネルを増やしすぎない
さっきと真逆のことをいきなり言い始めます。
↓これは僕が実際に作ったサーバーのうちあまりよくないなと思う例です。
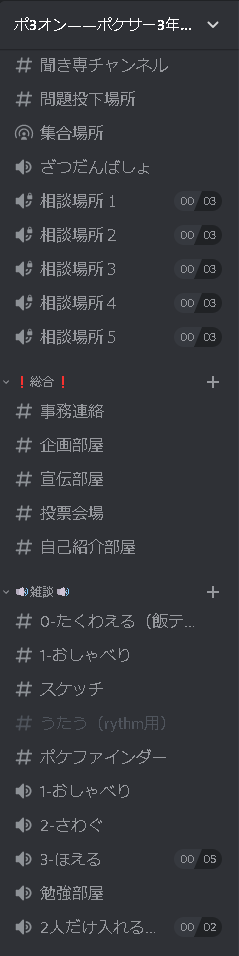
実際はこれの2.5倍くらいの量のチャットがあります。
チャットが多くてよくわからないですよね。
チャンネルが多すぎると、サーバーに初めて入ってきた人が覚えきれずにパンクしてしまうんです。
すると「このサーバーはよくわからないからいいや」となってサーバーを使ってもらえなくなってしまいます。
また、チャットの多さに慣れてもらったとしても、通知の問題が発生します。

Discordはたくさんチャットを分けている関係上、それぞれのチャットに書き込みがあるとチャットごとに「新しい書き込みがあるよ!」と白く表示されます。
ちょっと鬱陶しいですよね。
通知は自分でミュートにできるとはいえそれも面倒です。
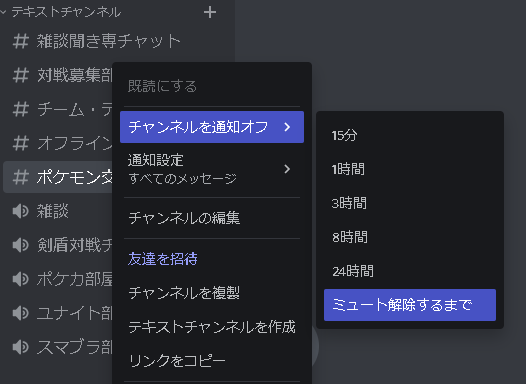
こんな状況を防ぐためにはチャットの数はなるべく少ないほうがいいです。
ただ、少ないとさっき言った通り参加者が困惑してしまうので、ちょうどいいバランスを考える必要があります。
とはいっても大会をやるときなんかはどうしてもチャット数が多くなってしまう場合がありますよね。
そういう場合は、後述する「一部の必要な人にしかチャットが見えなくなる」機能を使うことで解決ができたりします。
とにかく、参加者が見えるチャンネルは必要最低限になることを僕はよく意識しています。
絵文字を使う
特にカテゴリーには色の強い絵文字を使うことを個人的に推奨しています。
これはパソコンからだと難しいのでスマホでやっています。
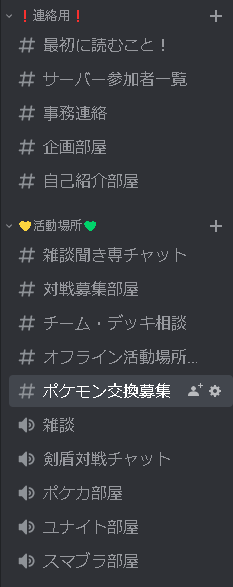
Discordの悪いところの一つなんですが、全体的に色がシンプルなので必要な情報が目に留まりづらいです。
カテゴリーなんかは特に目立たないです。
絵文字を使って管理者の手で色を付けてやることで、多少なりわかりやすいサーバーにすることができると思っています。
サーバー設定画面の説明
チャンネルができたから完成! ……ではありません。
まだサーバー全体の設定が済んでいないのでそれを済ませましょう。
サーバーの設定画面に飛ぶには、上にあるサーバー名をクリック/タッチして、
「サーバー設定」を選びます。
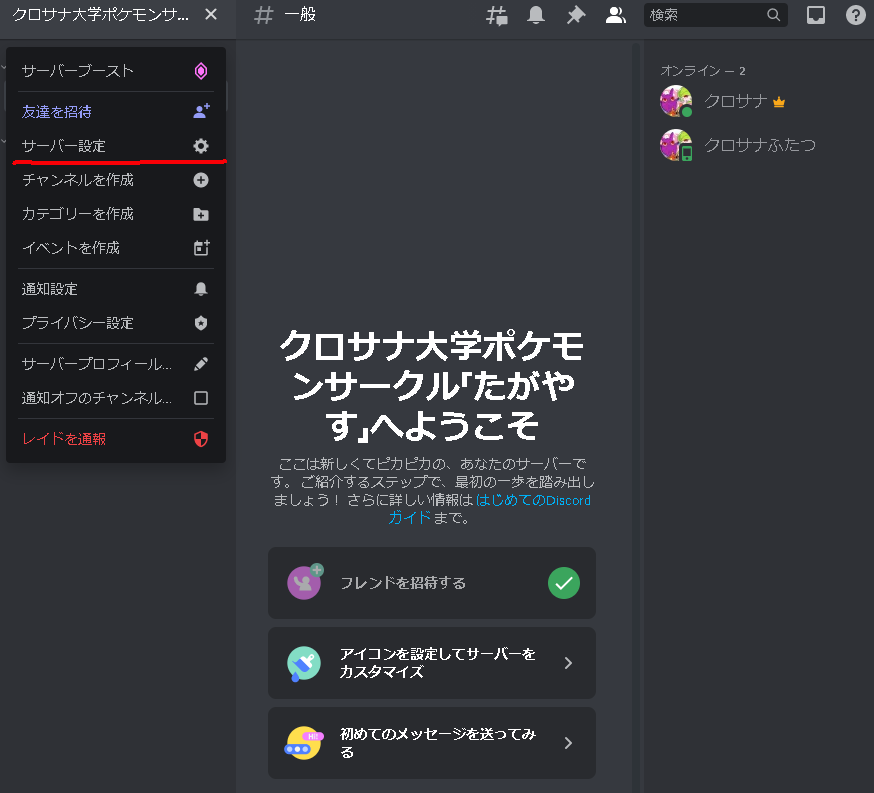
設定はこんな感じの画面。
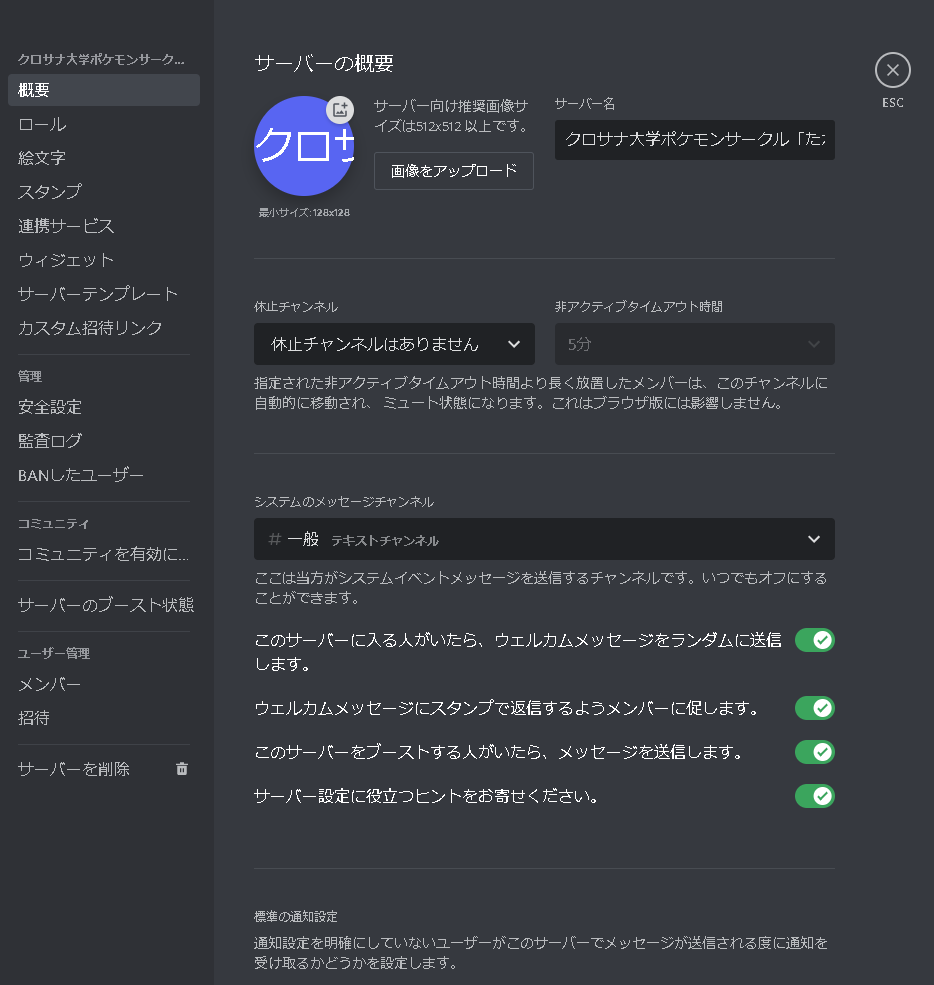
スマホだとこんな感じ。
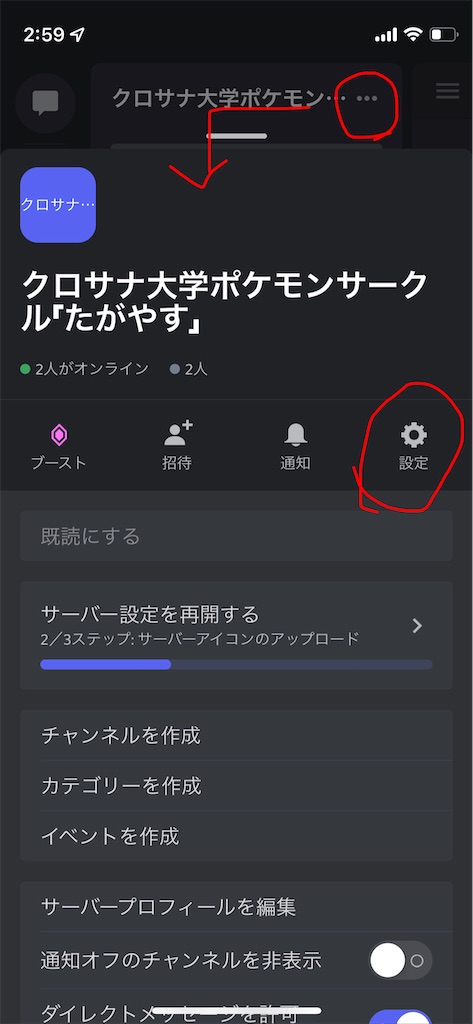
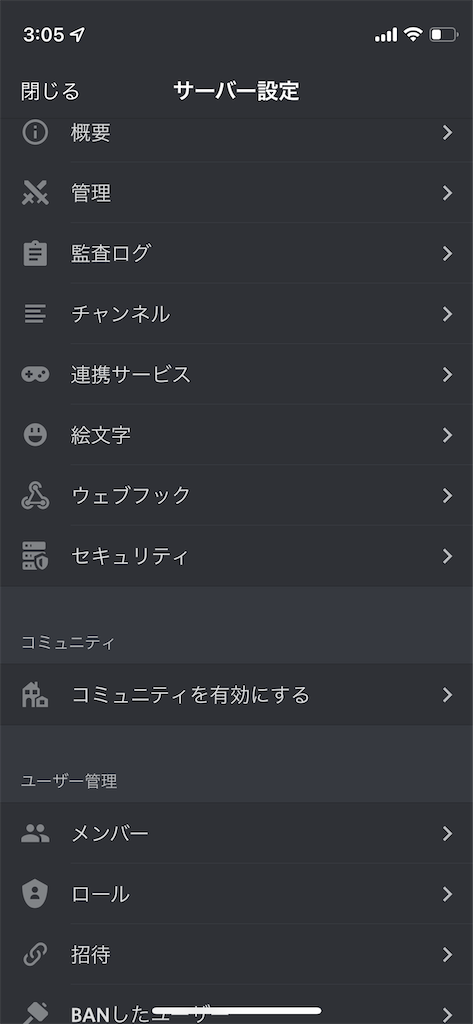
パソコンとスマホだと順番含めて結構違います。
スマホだと微妙に操作が面倒な作業がある(後述)ため個人的にはパソコン推奨ですが、スマホだけでもパソコンと同じことはできます。
設定画面がわかったところで、それぞれの項目について軽く説明していきます。
概要
サーバーの基本になる設定をするページです。
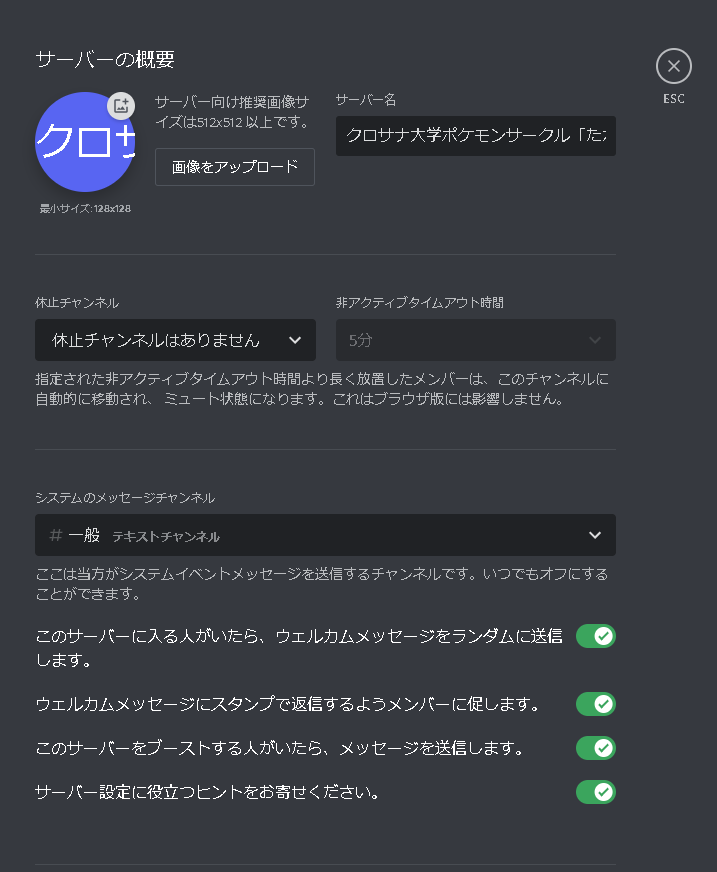
それぞれの項目について説明していますが、長いので一部畳んでおきます。
標準の通知設定
ここだけはサーバーの概要の話でも畳まずに解説したいと思います。
この項目はサーバー全体の通知設定です。
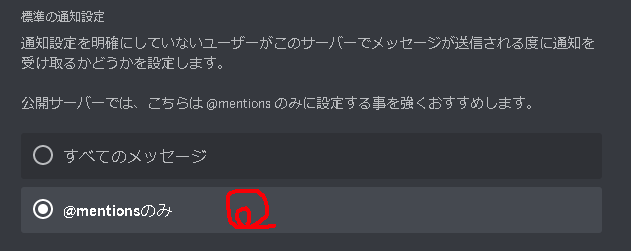
スマホとかでロック画面に表示されたりバイブレーションが鳴ったりする方の「通知」に関するものです。
前述の書き込みがあると白く光る方には関係ありません。
書き込みが多いと無限にスマホが鳴って非常にうるさいです。
必ず「@mentionsのみ」にしておいてください。
バカでか赤字で書くくらいには声を大にして言いたい項目です。
必須級の設定なのにDiscordのデフォルト設定になっていないし、適当に立てたサーバーではこの設定がされてないのでよく怒っています。
ここを書くためにこの記事を書いていると言ってもそう過言ではありません。
通知がうるさくてサーバーが嫌いになるのはあるあるです。なるべく参加者がストレスのないサーバーを作りましょう。
ロール
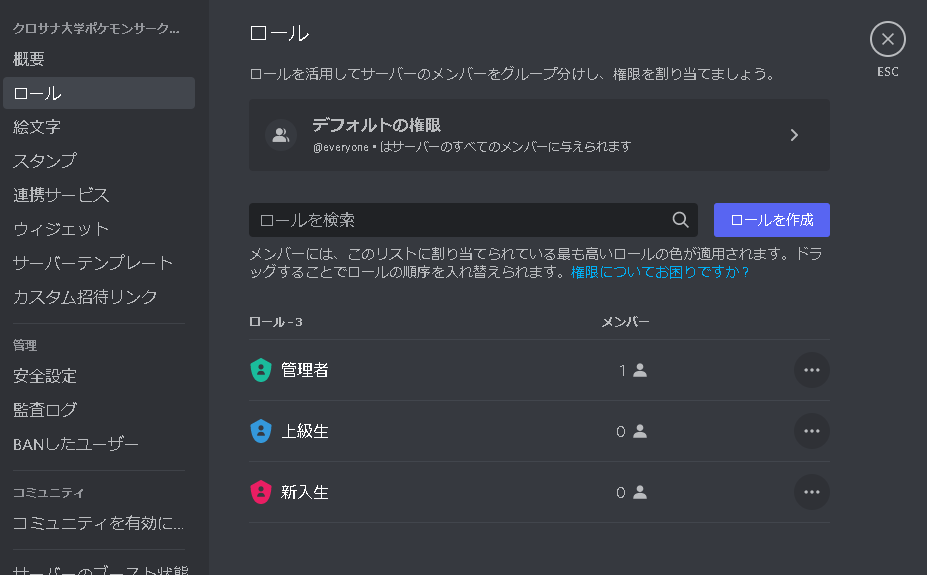
ここは「ロール」と呼ばれるものを設定できます。
簡単に言うと、その人がサーバー内でどういう役割の人なのかを表すものです。
例えば「管理者」とつけて管理者権限を付与したり。
色を付けることもできるので、「上級生」とか「新入生」とかを簡単に区別できます。
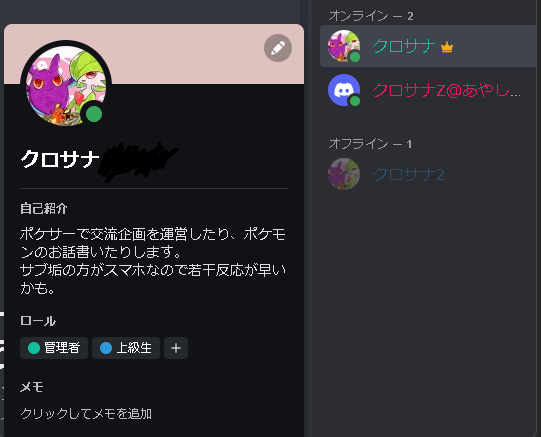
先ほどから説明を先送りにしている「プライベートチャット」などの話も、「上級生」ロールがついている人にしか見えない設定にできるよ! みたいな話です。
Discordの7割くらいのカスタマイズ性がここに詰まっています。
大事なので設定方法は後程しっかり解説したいと思います。
絵文字・スタンプ
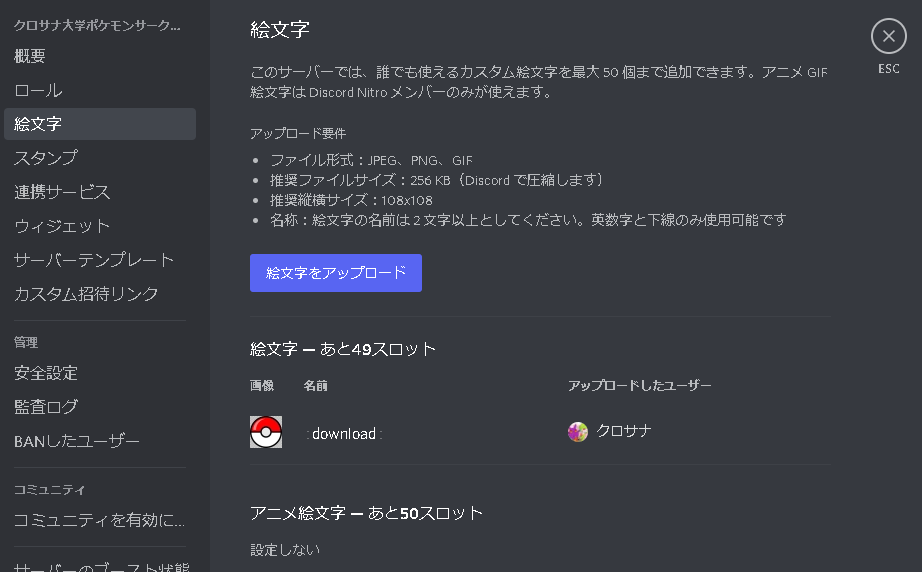
この項目では自分の選んだ画像をサーバー内で使える絵文字として登録することができます。
この辺りは遊び要素が大きいので参加者と作っていくことにもなりますが、運営に便利に使うこともできます。
例えば僕が運営する企画では「〇」スタンプや「済」スタンプを入れることで仕事が終わったよと示したりできるようにしています。
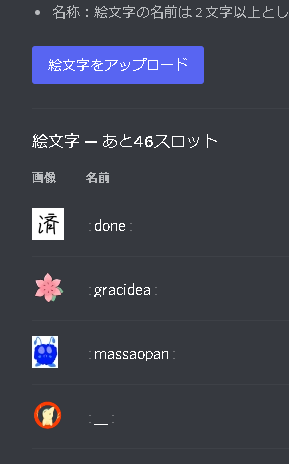
なお、標準では登録できる数が限られていますが「サーバーをブースト」すると枠を増やすことができます。
要は課金ですね。
この課金は他にも配信の画質がよくなったりとか、色々メリットがあるっぽいです。
本記事ではブーストについては詳しくは触れません。
連携サービス
こちらは外部ツールと連携してよりサーバーを便利にしよう、みたいなときに使うページです。
Botについては便利なものの難しいので、また別の記事で紹介したいと思います。
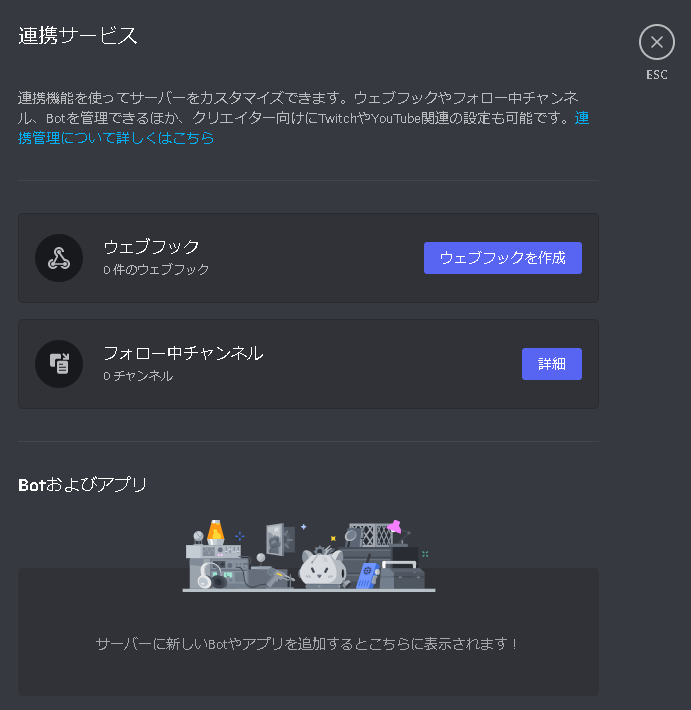
ウィジェット
僕もあまり使っていないので正確かどうかはわかりませんが、説明を見る限り恐らくサーバーの一部をブログなんかに埋め込める機能だと思われます。
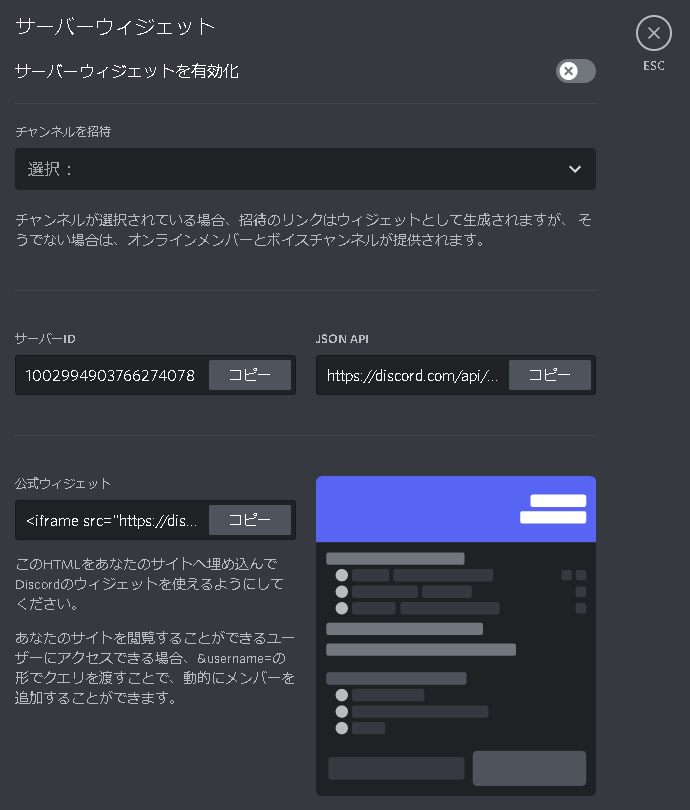
サーバーテンプレ―ト
これは今あるサーバーをコピーして作りたい!というときに使うことになります。
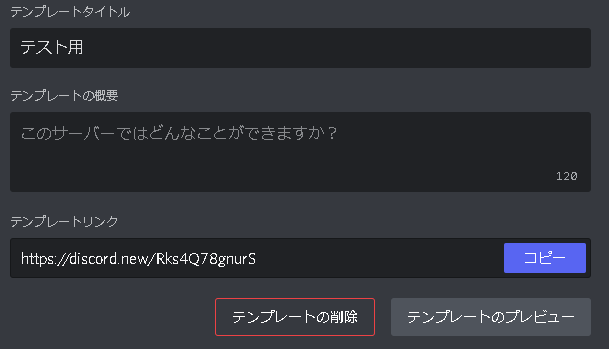
テンプレートタイトルを入力して「テンプレートを生成」するとこんな感じになります。
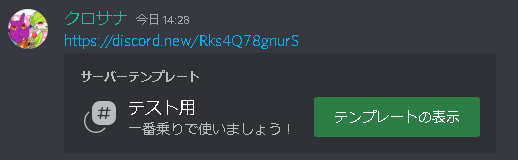
これをコピーしてDiscord内の適当なページに貼り付けます。
「テンプレートを表示」して「新規作成」を押せばコピーしたサーバーを作ることが可能です。
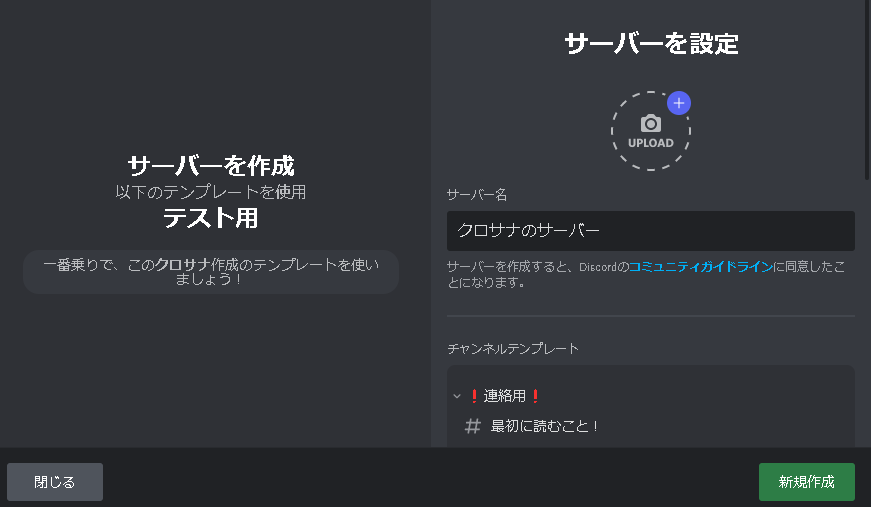
今回僕が作ったサーバーのテンプレートをここに置いておきます。
適当に作っているのでそのままで使えるかは知りませんが、最初の手間はちょっと減るかもしれません。
https://discord.new/Rks4Q78gnurS
「カスタム招待リンク」はブースト後の機能なので割愛します。
安全設定
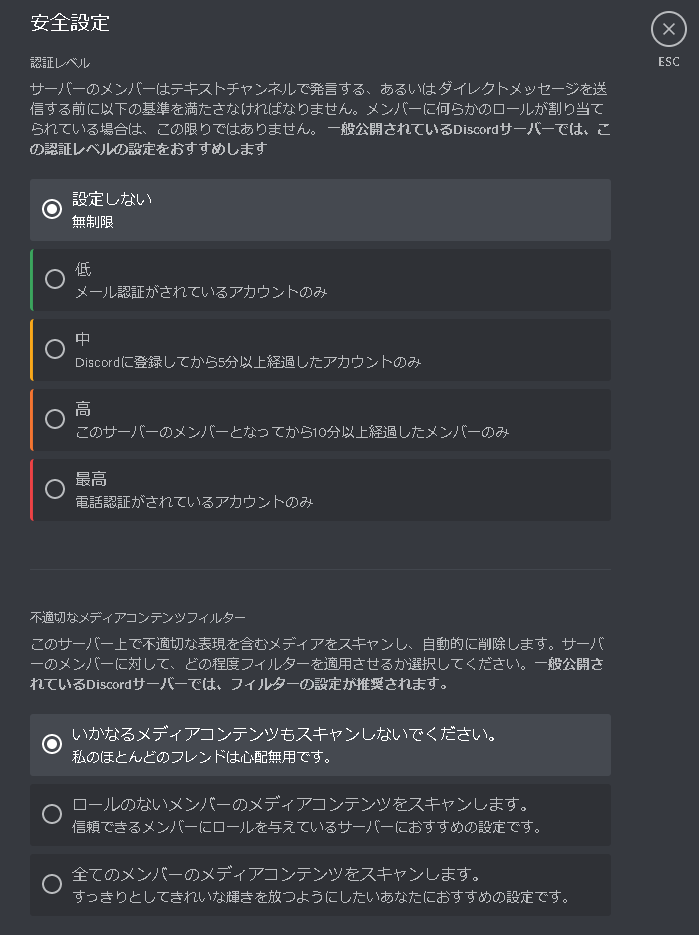
- 上:サーバー内で発言できる条件を決めています。サーバー入ってスパム投げて撤退、みたいなやつを防げます。
- 下:Discordについている「スキャンしてスパムのリンクとかを消す」という機能をサーバー内の誰に適用するかを決められます。
監査ログ
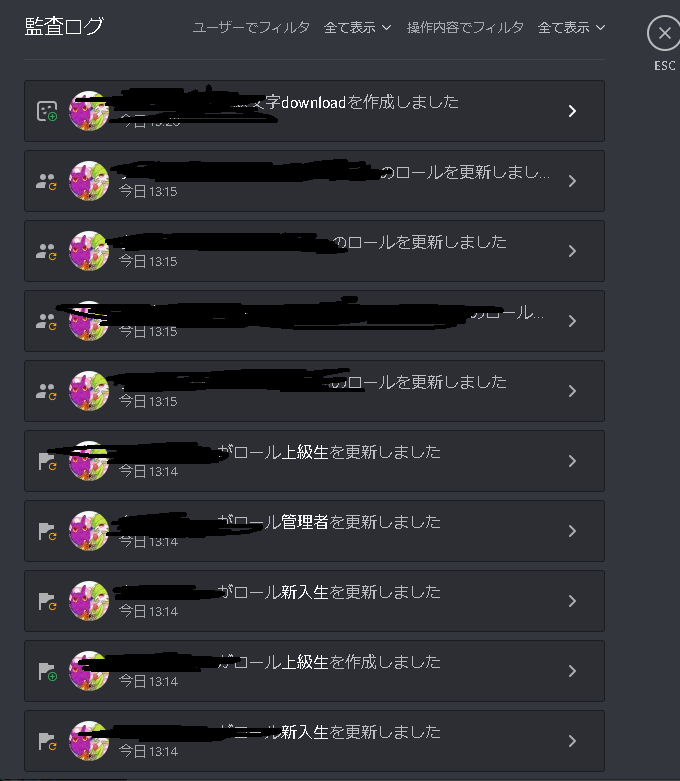
監査ログでは誰がサーバーにどんな操作をしたのかを見ることができます。
いたずらをした人が誰かわかる仕組みですね。
コミュニティを有効に……

いくつかの設定をすることでよりコミュニティ運営に便利な機能を追加することができます。
やっておいて損はないですがなくてもまぁいいかなみたいな損な立ち位置です。
メンバー
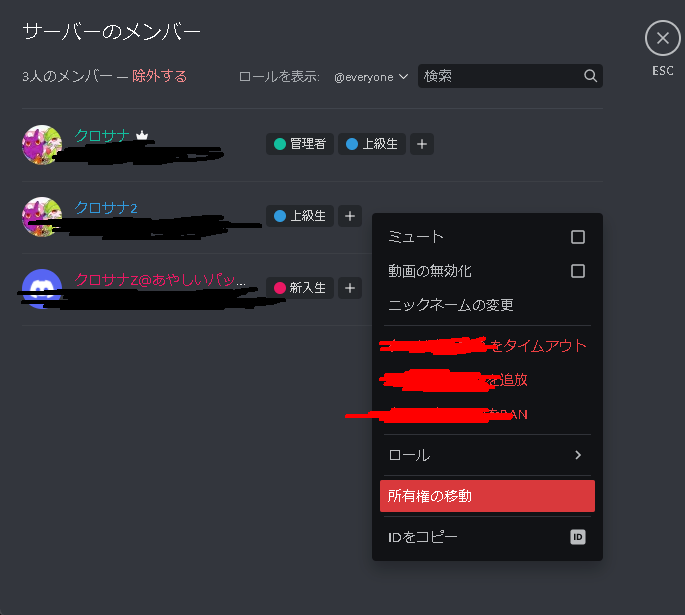
サーバーのメンバーを見られる機能です。
基本的にメインの画面で右クリックすればできることしか書いていないのでこのページを開くことはありません。
一つだけ、「所有権の移動」を行う際にはこのページが必要になります。
簡単に言うとDiscordはサーバーを立てた人が管理者を超える絶対権限を持っているのですが、その権利を他のアカウントに移動するものです。
結局最初は何を設定したらいいの?
設定項目、いっぱいあってよくわからなかったですよね。
とりあえず最初の設定は標準の通知設定を「@mentionsのみ」にすることさえやっておけば大丈夫です。
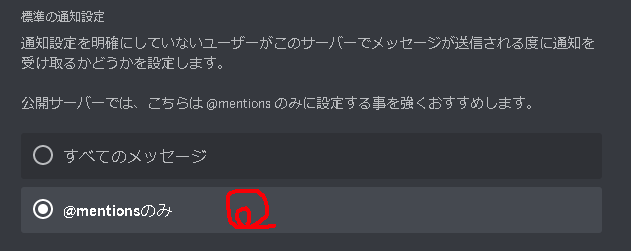
その他お好みで初期にやることとしては
- システムのメッセージチャンネルを設定
- ロールを作っておく
- 楽しい絵文字やスタンプを登録しておく
など。
参加者が入ってきてから状況次第で変えてけばいいものも多いです。
ロール設定
さて、Discordの核ことロール設定について説明していきます。
改めて説明すると、「ロール」とはその人がサーバー内でどういう役割の人なのかを表すものです。
例えば「管理者」とつけて管理者権限を付与したり。
色を付けることもできるので、「上級生」とか「新入生」とかを簡単に区別できます。
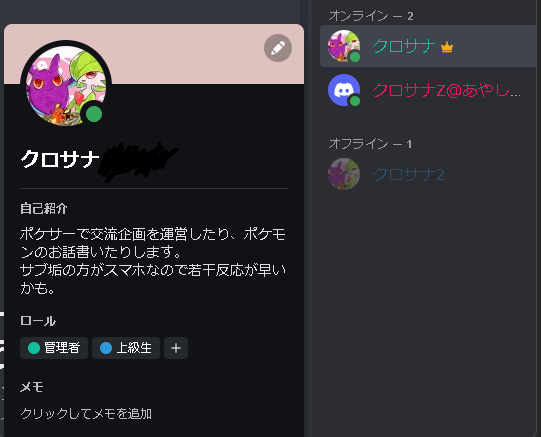
(さっきのコピペ)
ロールの作成
先ほど説明した設定画面から、「ロール」を選ぶとこの画面になります。
そしたら「ロールの作成」をクリックします。
スマホだとロール設定が下の方にある&「ロール設定」ではなく「+」ボタンのようです。
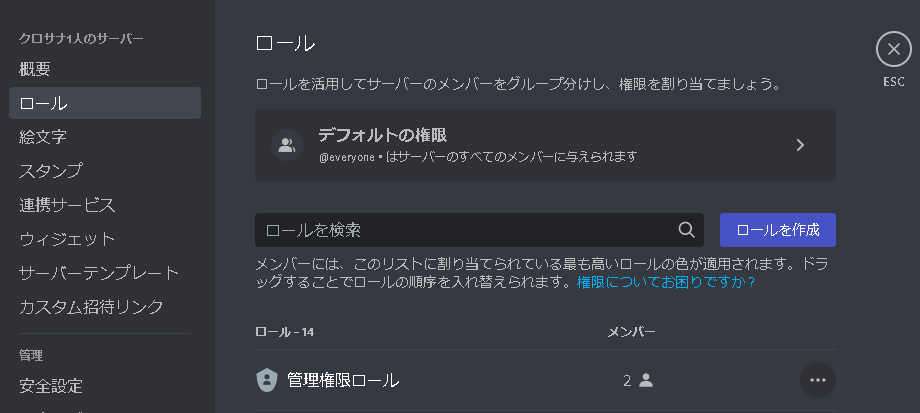
スマホだとここからどんなロールにするんですか?みたいなことを聞かれるんですが、適当に作った後もう一回その作ったロールの編集をすればパソコンと同じような画面にできます。
ロールを作ろうとするとパソコンではこんな画面になります。

このタブごとにそれぞれ解説していきます。
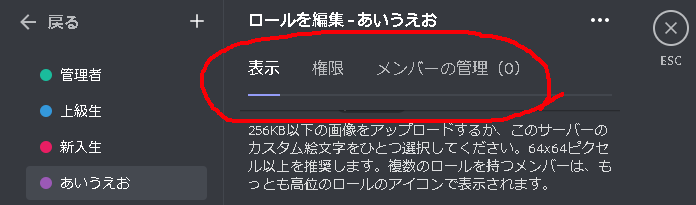
表示
- ロール名→名前が決められます。
- ロールの色→そのロールがついた人の名前がその色で表示されるようになります。
Before
![]()
After
![]()
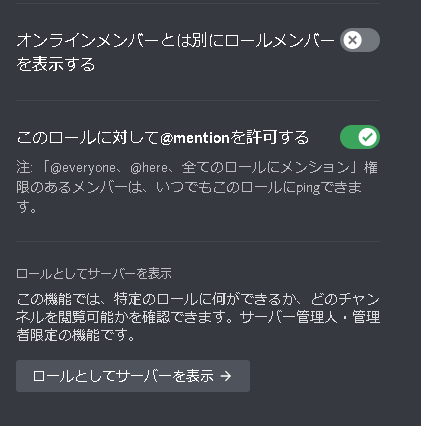
- オンラインメンバーとは別にロールメンバーを表示する
→下の画像のように、オンラインメンバーの中で管理者だけピックアップして表示することができます。
オフラインの時は特に何も変わりません
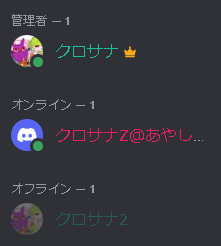
- このロールに対して@mentionを許可する
このロールに対して誰でもメンションがかけられる設定です。
こんな感じで、管理者のロールがついている人をまとめて呼ぶみたいなことができる設定になります。

- ロールとしてサーバーを表示
これはサーバー管理者としてはかなり使う機能になります。
方法は後述するのですが、「管理者」ロールがついている人にしか見えないチャットをサーバーに増設してみました。

しかし本当に管理者にしか見えていない設定になっているでしょうか?
なにかミスが発生している場合があります。
こういったときに使うのがこの機能です。
例えば「新入生」のロールを使ってロールとしてサーバーを表示を押してみましょう。
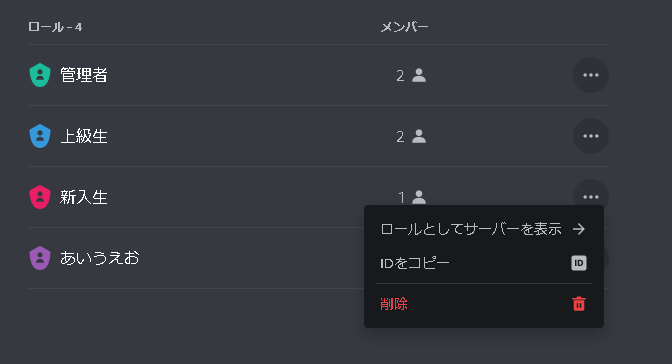
すると、「新入生」のロールしかついていない人視点でどういう風にサーバーが表示されているのかを見ることができます。
さっきまで「連絡用」カテゴリーの上にあった管理者用カテゴリーが見えていないことが確認できます。
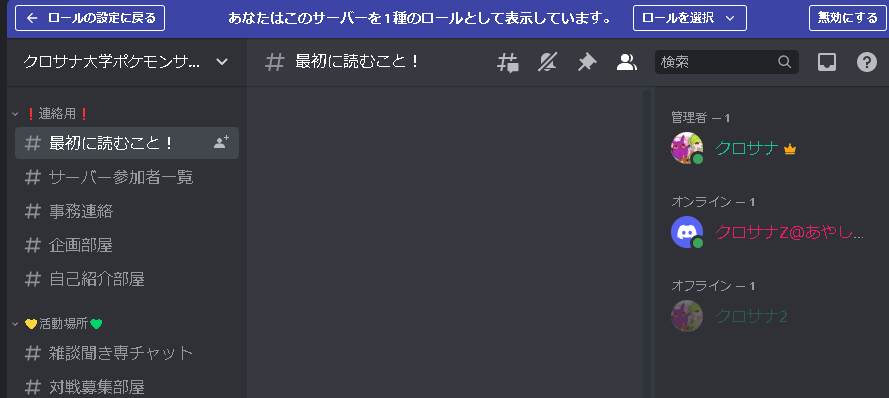
権限
「権限」タブをクリックするとなにやら色々出てきます。
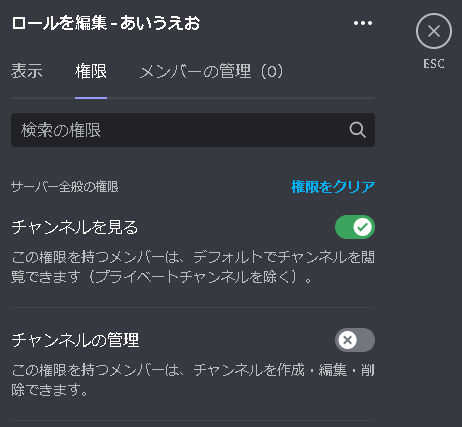
これはそのロールを付けられた人がどんな権限をサーバー内で行使できるかを表すものです。
全部説明していると記事がとんでもないことになってしまうのと、説明がそれぞれ書いてあるので、一部大事なものを抜粋して説明します。
- ニックネームの変更/ニックネームの管理
→「ニックネームの変更」は自分のサーバー内での表示名を自分で変えられる権限
→「ニックネームの管理」は他の人のサーバー内での表示名を自分で変えられる権限
- メッセージの管理
→後述するテキストチャットの管理を行うことができます。
- メッセージ履歴を読む
→これを消すと、自分がそのチャット見ているときに送られたメッセージ以外が見られなくなります。
→逆にこれを付けると、自分がサーバーに入る前の会話を含めて全てのメッセージを見ることができます。
- メンバーをミュート/メンバーのスピーカーをミュート
→後述するボイスチャットの管理を行うことができます。自分では解除できないミュートやスピーカーミュートを付ける機能です。
- 管理者
→上の全ての権限+他の人に見られないチャット含め全てのチャットが見られるようになります。
メンバーの管理
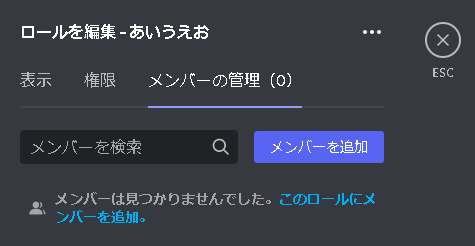
ここで参加者にこのロールを付与することができます。
この画面だと「そのロールを持っている人が何人いるか」が確認できて便利です。
一方、人を右クリックした時にもロールを管理することができます。
この画面だと「一人の人に複数のロールをつけたい」なんて時に便利です。
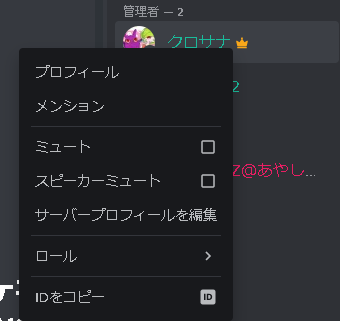
さて、この辺りができたらサーバーはひとまず初期版として完成です!
サーバー招待
出来上がったらサーバーに人を招待しましょう。
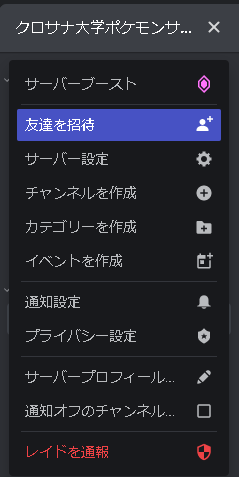
上のサーバー名をクリック/タッチして、「友達を招待」を押します。
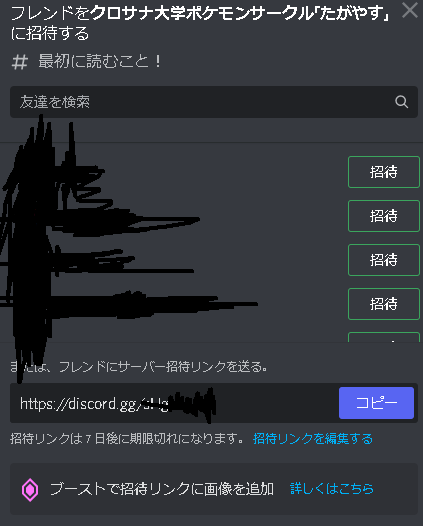
「コピー」を押してコピーされたリンクを招待したい人に渡せば招待することができます。
ただここには一つ罠があります。
下の方に「招待リンクは7日後に期限切れになります」と書いてある通り、一週間たつと招待リンクの期限が切れてしまいます。
これを無制限にするには上の画面の「招待リンクを編集する」を押して、期限を「無制限」に指定します。
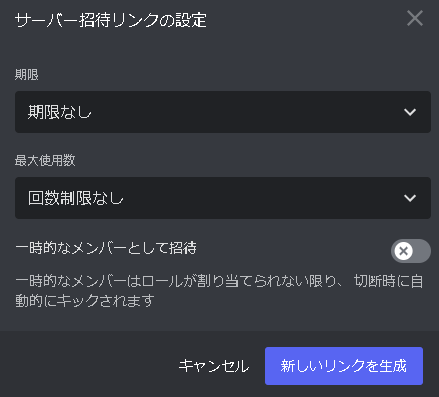
「新しいリンクを生成」を押して「コピー」してリンクを配布すれば大丈夫です。
テキストチャンネル内の書き込み管理
無事サーバーを公開しても、ここからが管理者の腕の見せ所です。
テキストチャンネルやボイスチャンネルをしっかり管理しなければいけません。
適当な会話を生み出してみました。
そのメッセージにカーソルを合わせて「その他」を押します。

するとこんな具合にたくさんメニューが出てきます。
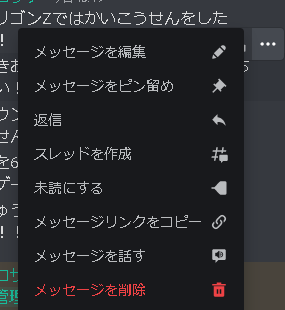
ほとんどは参加者と共通のものなので、ここでは管理者が覚えておくべきポイントを3つ紹介します。
メッセージをピン留め
簡単に言うと、「チャットが流れてしまってもいつでも戻れるようにしておく機能」みたいな感じです。
メッセージのピン留めをクリックすると、こんな画面になります。
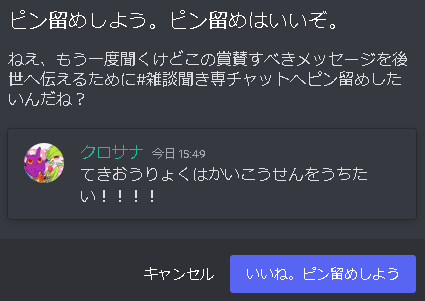
「いいね、ピン留めをしよう」を選ぶとこんなテキストがチャットに表示されます。
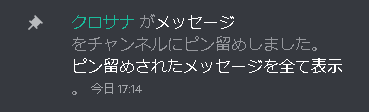
一見何も変わっていないように見えますが、画面の上の方のピンマークをクリックします。
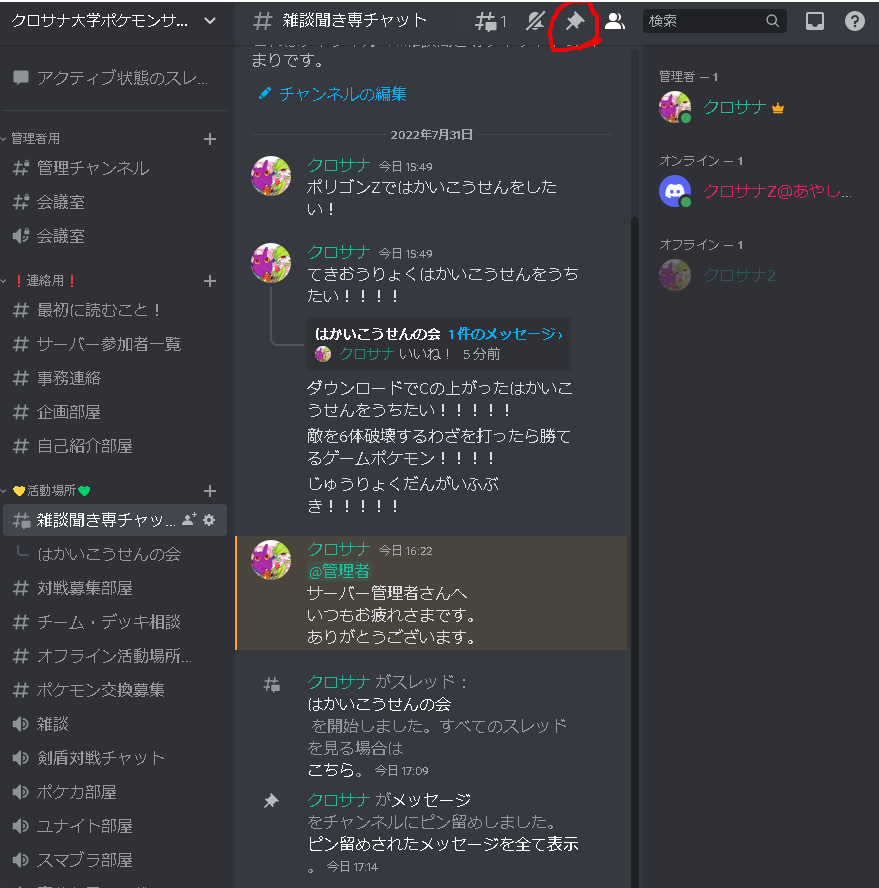
スマホだとチャットを左にスワイプすると「ピン留め」が出てきます。
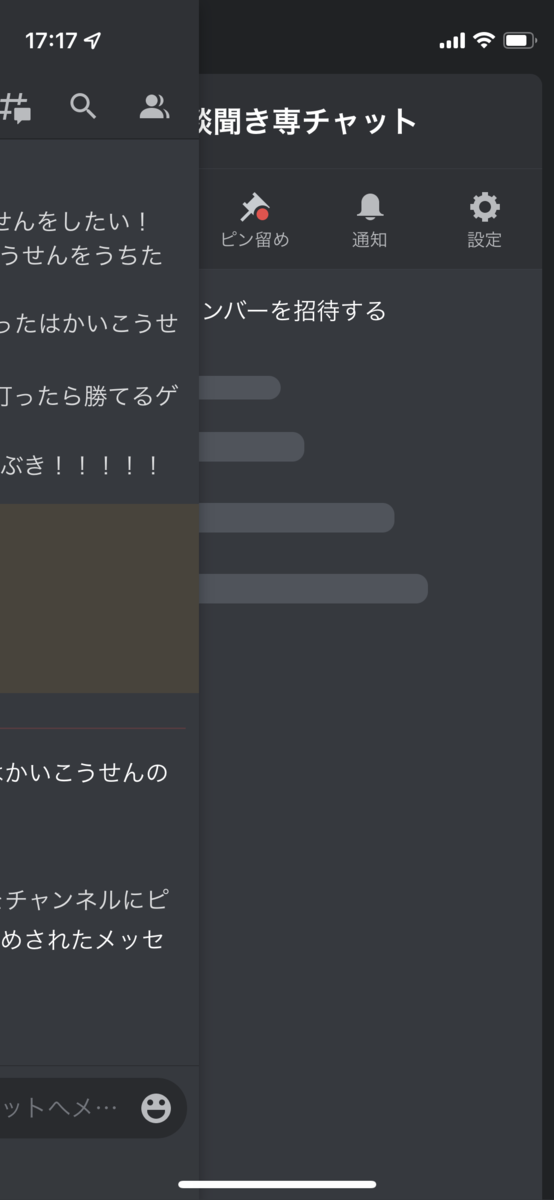
するとピン留めされたメッセージの一覧が表示されます。

これでいつでもこの書き込みを確認したり、この書き込みの周辺に戻ることができます。
具体的な使い方としては、例えばゲームのルールの書き込みなんかをピン留めするといつでも確認ができていい感じです。
スレッドを作成
スレッドを作成を押してみましょう。
こんな画面になります。
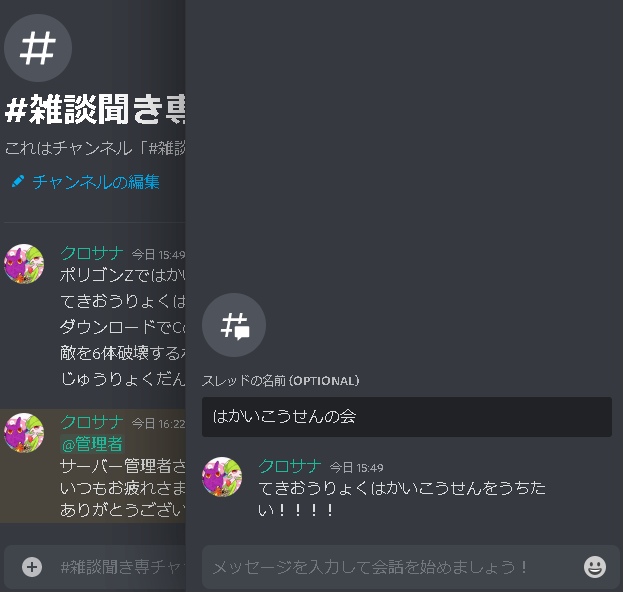
スレッドタイトルと最初の書き込みをつけると、こんな感じになります。
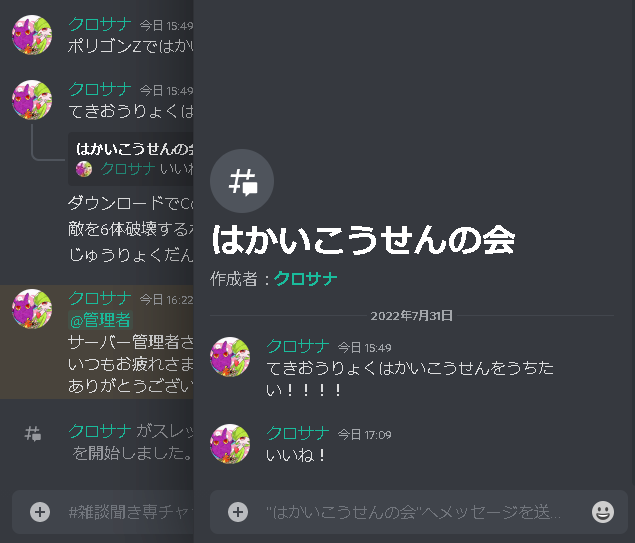
一旦右上の×を押して元の画面に戻ってみます。
するとこんな感じに、チャットの途中からスレッドが始まっていることが分かります。
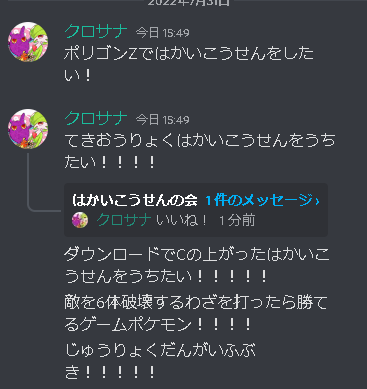
このようにチャットを枝分かれさせることで話題がごちゃごちゃになることを防げるのが「スレッド」の機能です。
会議なんかするときには非常に便利なのでぜひ習得してください。
メッセージリンクをコピー
「メッセージリンクをコピー」を押してみましょう。
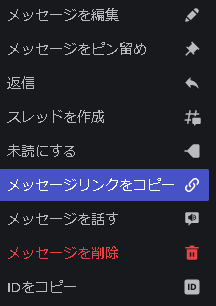
その後、別のチャットにコピーしたリンクを貼り付けて書き込みます。
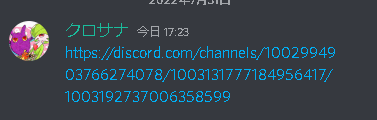
このリンクをクリックすると、さっきコピーした書き込みのところにジャンプする、という機能です。
例えば「他のチャットで投票やってるよ!」って時にその投票のリンクをコピーして張ってやると、探す手間が省けていい感じです。
ボイスチャットでの発言管理
複数人でボイスチャットに入っているときのことを考えましょう。
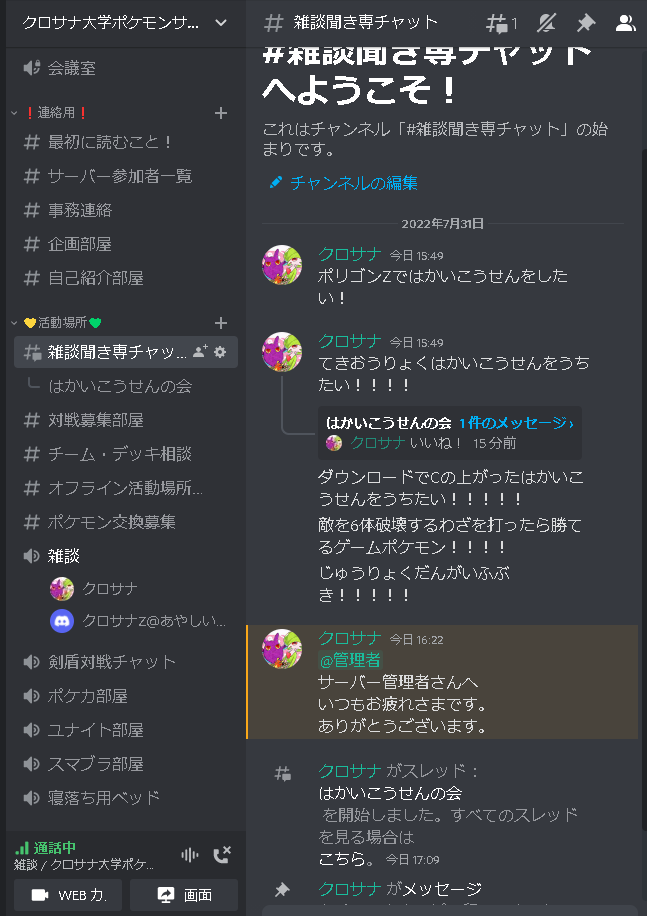
このとき、他の人を右クリックしてみます。スマホではタッチで大丈夫です。
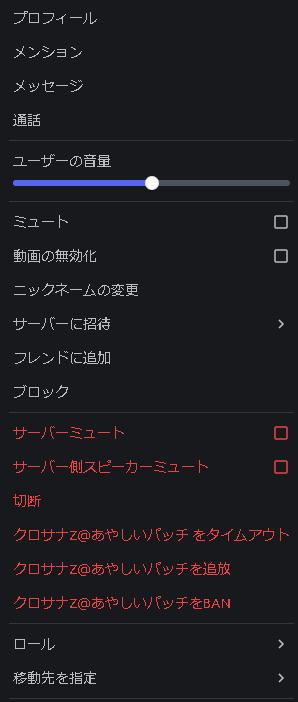
なんかいっぱいメニューが出てきます。
このうち管理者限定のメニューについて解説しておきます。
- サーバーミュート→強制的にしゃべることができないようにできます。
- サーバー側スピーカーミュート→強制的に会話が聞こえないようにできます。
自分の力では「他の人の聞こえないけどこちらの声は相手に通っている」という状況は作れないのですが、「サーバー側スピーカーミュート」の機能を使えば実現できます。
イベントの管理
コミュニティを盛り上げるにはなにかイベントを立てることが多くなりますよね。
主催者側はイベントを熟知しているので日付などを忘れることはありませんが、参加者はイベントがあるさえしらない、みたいなことはよくあります。
そういったことを防ぐために、Discordにはサーバーで行われるイベント一覧を作る機能があります。
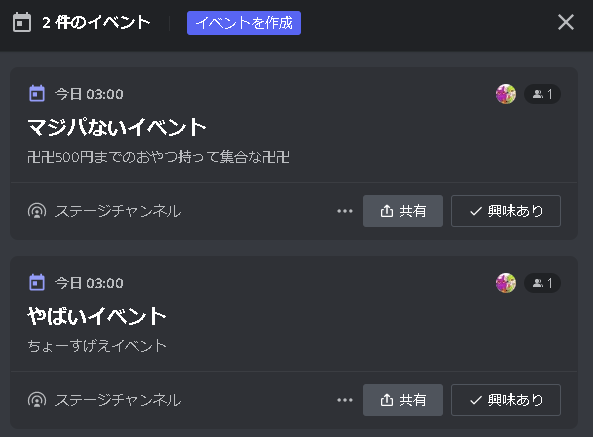
- イベント日時
- イベント名
- イベントを行うボイスチャット/ステージチャンネル
- 任意記述欄に企画の簡単な説明・準備物
- カバー画像
辺りを設定することができます。
詳細は前に書いているので、こちらの別記事から。
kurobasana.hatenadiary.jp
まとめ
通知設定を@mentionのみにしろ!!!!
これだけ覚えておいてもらえれば正直あとはなんでもいいです。
サーバーを管理する上で困ったらまた見に来てください。