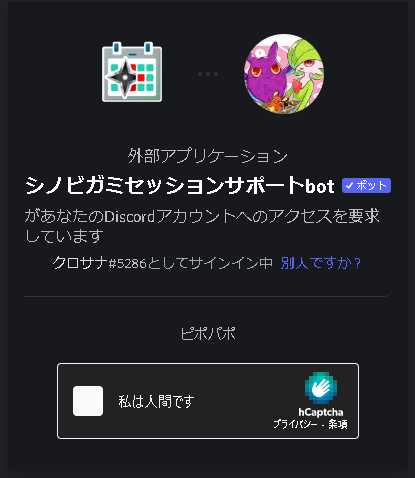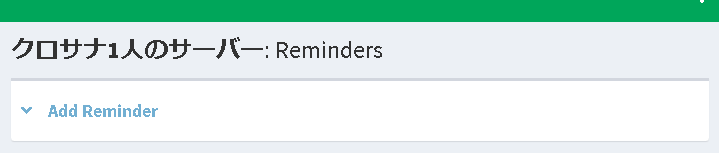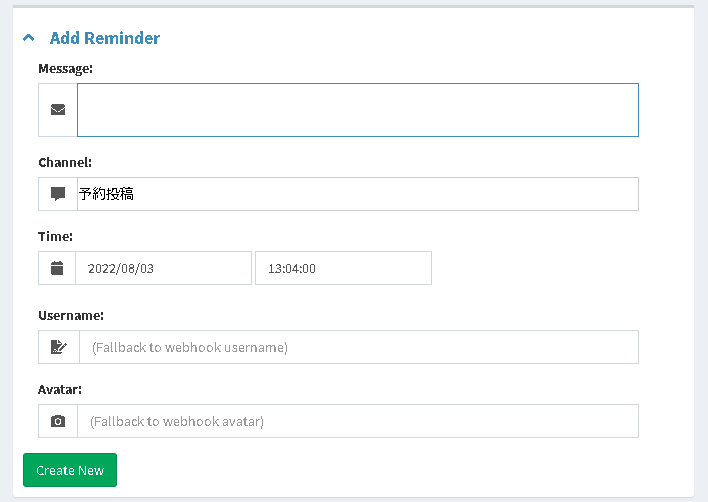はじめに
前記事ではDiscordのサーバーの管理者として必要な知識を説明しました。
本記事では自分でDiscordサーバーを立てていくらか使ってみた人に向けて、もっと便利に、もっと参加者に便利なサーバーを提供したいという方へ向けて僕が知っている方法を伝授させていただきます。
この記事を読んだ方のコミュニティが少しでも便利に、豊かになりますように。
本記事は2022/8/3に執筆されています。
操作方法については情報が古くなっている場合もありますので十分ご注意ください。
前記事
以下に書かれていることについては全て前提として本記事を執筆しています。
以下の記事に書かれていない前提は恐らくないと思うのでわからない点があったら以下の記事をご覧ください。
kurobasana.hatenadiary.jp
kurobasana.hatenadiary.jp
目次
コミュニティ機能
コミュニティ機能とは、その名の通りDiscordを使ってコミュニティを運営している人向けの機能です。
- ようこそ画面の設定
- サーバーインサイト(サーバー情報取得)
- パートナープログラム(Discordからの支援をもらえる)
- Discordのサーバー発見にサーバーを乗せてもらえる
などの設定ができます。
なお、下3つはサーバーのメンバー数が500人以上とか1000人以上とか色々条件があって、本当に誰でも入れるオンラインコミュニティでないと利用はできません。
それでもようこそ画面は純粋に便利です。
コミュニティ機能設定方法
ようこそ画面の設定
ようこそ画面とは、参加者がサーバーに入ったときに表示される下のような画面のことです。

画像は僕が主催したポケモンサークルの大交流会、ポサリンピック2022でのもの。
サーバーにはいったらどこのチャンネルをまず見てほしいかを案内できる仕組みは、管理者の目には見えませんがめちゃめちゃ働いてくれます。その効力はいくらかコミュニティの管理をしたことのある方なら分かっていただけるかと思います。
この画面の設定方法を見ていきましょう。
前提として上に示したコミュニティの有効化を行っておく必要があります。
サーバーの設定から「ようこそ画面」を選んで「ようこそ画面のセットアップ」を押しましょう。

するとこんな画面が出てきます。
複数設定したい場合もとりあえず1つチャンネルを設定しましょう。
上に示したような最終画面になることをイメージしておきながら、見てほしいチャンネルとその説明を書きます。


するとこんな画面に。
これはどんなサーバーですか?の欄にサーバーの説明を書いたり、
「他のチャンネルを追加」を押して先ほどと同様の設定を繰り返して設定をしましょう。

ここまで設定できました。

まだ終わりではありません!!
ここで止めるとまだ何も起こらないので注意してください(一敗)。
画面の上の方にこんなことが書いてあります。

まずは「有効にする」を押しましょう。
そのあと「プレビュー」から実際の画面を確認して問題なければこれで設定は終了です。

サーバーコピー
実はサーバーは既存のものをコピーして作ることができます。
去年やったイベントと同じ会場サーバーを作ろう、みたいな時に便利ですね。
コピーされるものは
- サーバー設定
- テキストチャンネル及びボイスチャンネルの構成
- ロール
逆にコピーされないのは
- Bot含むサーバー参加者
- 全ての書き込み
などです。
サーバーコピーの方法については下の前記事をご覧ください。
Bot
さてDiscordのカスタマイズ性の高さその2、Botの導入に関する話です。
BotというのはDiscordサーバー界においては、普通のメンバーと同じようにサーバーに入ってきてニンゲンの代わりに色々便利なことをしてくれるプログラムのことです。
例えば、下のBotは喋っているボイスチャットに入れるとテキストチャンネルの書き込みを読み上げてくれるというもの。

こういったユーザーの不満をDiscord公式だけでなくBotという手法で解決できるのがDiscordの素晴らしいポイントです。
Bot全般の使い方/注意
Botの使い方は大きく分けて2種類あるのですが、どちらも正直最初は分かりづらいです。
慣れたら便利なのでがんばって慣れていきましょう。
コマンド入力形式
大体のBotはこちらになります。
例えば先ほど紹介した読み上げBot「shovel」は、
ボイスチャットに入った状態で読み上げてほしいチャンネルで「!sh s」と送信すると、Botが文字に反応して起動する
という感じで使うことができます。
こんな風に各Botが反応するための決まり文句を持っていて、それを入力することで決まった動作をするタイプのBotは多いです。
このタイプのBotの注意点は2つ。
- Botごとにコマンドをしっかり調べなければいけない。説明サイトが必ずあるはずなので、よく読みましょう。
- たまにショートカットとか、コマンドを自分で決めさせてくれるやつもあります。
- 半角全角を含めて正確に入力して送信しなければいけない→Discord初心者に使ってもらうにはしっかり教える必要がある。
- 特にスペースを挟まないといけないタイプは難敵。半角スペースじゃないといけないのにすぐ全角スペースを挟んでコマンド無視されます。
外部サイト設定形式
一方、Discord内ではなくそのBotのサイト上で色んな設定をするとDiscord内のBotに反映されるという仕組みを取っているBotもあります。
代表的なのは「CarlBot」と呼ばれる多機能Botですね。ロールの設定に関与する機能がついていて、よく便利に使っています。
仕様なんかがDiscordのコマンドでは手に負えないので専用サイトを使ってUIを分かりやすくしているBotがほとんどで、若干仕組みが煩雑なものが多いです。
ただリターンはそれ相応にありますし、使用者の多いBotは当ブログ含め色んな人が解説してくれています。
このタイプのBotの注意点は2つ。
- 設定を変える度にサイトにアクセスしなければならない
- 検索してトップヒットするものがおおいですが、大体Botの自己紹介欄にちゃんとサイトは載っています。
- サイトの使い方が分かりづらい。
- 特に英語サイトがほとんどなので結構苦労します。日本語で解説してくれているブログは多いので使っていきましょう。
おすすめBot
サーバー立てるならとりあえずこれは入れとけ!ってBotを、初期設定と共にお伝えします。
shovel
DiscordのBotといえばまずこれ! というくらい有名なBotです。さっき軽く紹介しましたね。
公式ブログはこちら。
Botの招待リンクはもちろん、コマンドの解説も同じ記事で公式から行われているので、DiscordのBot初心者はひとまずこれを使ってみてください。
https://cod-sushi.com/shovel-how-to-use/cod-sushi.com
おすすめ設定
コマンドを探す練習も兼ねて、このBotについてはコマンドの提示はしません。
- 複数行読み上げ設定
- 辞書登録
音楽Bot
こちらはボイスチャットにBotを呼び出すと、動画サイトなどの音楽をボイスチャット内で流してくれるBotたちです。
検索をかけると結構種類が多いので困ることも多いですが、ここでは音楽Botとして特化した「Jockie Music」というBotを1つ紹介します。
とはいえ僕自身この音楽Botはそこまで使用経験がないので外部サイトに説明はお任せしますが。
discord-mania.com
使用上の注意
CarlBot
こちらは多機能なBotなのですが、その中でも特に優秀な機能が「リアクションロール」機能。
これは、設定したリアクションをつけた人にこのBotが自動でロールを振ってくれるという機能です。
管理者がいちいち手動でロールを振る手間が大幅に省ける革命的Botになっています。
導入方法や使い方など、詳しくは下の当ブログ別記事で。
kurobasana.hatenadiary.jp
reminder-bot
こちらは指定した日時に指定した内容の書き込みを送ってくれるBotです。
例えば「会議があるときにその会議の3時間まえにみんなにメンションして知らせてほしい」みたいなお悩みを解決することができます。
導入リンクや管理用サイトなどは下のリンクから。
https://reminder-bot.com/dashboard/
追記
なんか色々アプデ入っていい感じになってたので、記事書きました
kurobasana.hatenadiary.jp
導入後の使い方
そんなに難しくはないんですが、一人で仕様を把握するにはちと疲れそうなので軽く書いておきます。
こまごまテクニック
テキストチャンネル・ボイスチャンネルの権限管理
テキストチャンネルではチャットごと/ロールごと個別に権限を設定することができます。
まずチャンネルの設定を開きます(わからんって人は前記事参照です)。
そしたら左側のメニューから「権限」を選びましょう。
こんな画面になります。

ここで、例えば「@everyone」の「チャンネルを見る」を「×」に設定すると、普通の人はそのチャンネルが見られなくなります。
「チャンネルを見る」を「○」、「メッセージを送信」を「×」に設定すれば、普通の人はそのチャンネルを見ることはできるけど書き込むことはできない、という設定が作れるわけです。
↓ここから設定したいロールやメンバーを追加して、そのロールだけ「メッセージを送信」を○にすれば、そのロールがついている人は書き込みもできる、ということになります。

これを応用すれば以下のようなシステムを組むことができるようになります。
まず、カテゴリーごと、参加者ロールがついている人しか見られない設定しておきます。
その企画に関連する人だけに参加者ロールをつけることで、参加者以外の人に余計な通知が行かないストレスフリーな状況を作ります。
更にその上で、「運営からの連絡用チャンネル」や「ルールが記載されているチャンネル」は参加者に書き込めず運営にのみ書き込める用に設定することで、誤爆を防ぐことができます。
こうやって参加者にできることをしっかり制限してあげることで、参加者側も書き込む場所が分かりやすい、運営もイレギュラーが発生しないなどwin-winの関係を作ることができます。
以下は一例として、オンラインで交流会を行った際に「ワードウルフ」の企画に参加する人だけが見られるようにしていたチャットです。
カテゴリー全体に権限をつけて、参加者が見られるチャと・書き込めるチャットも制限すればかなりわかりやすいシステムが組めます。

大会サーバーでのCarlBot
いや「参加者に参加者ロールを振る」って簡単に言うけど、うちは参加者100人とかいるのよ。
っていう大会もあると思います。
そんなあなたに、半分自動でロールを振ってくれる「CarlBot」の出番です。
先ほど説明した「リアクションロール」を使えばこんなことができます。
以下は去年ポケモンサークルで行われた大交流会「ポサリンピック2021」の会場サーバーの画像です。

こんな風に「各企画ごとロールとCarlBotを設定してやって、参加者は自分が出場する企画に自分でスタンプを押す」という形式を取れば、事前に設定しておけば後は全部自動です。
参加者がよく読んでなくてロールをつけ忘れる、みたいなことは新たに防がなければいけない事項として発生しますが、それでも手間は大幅に削減できるはずです。
導入方法や使い方など、詳しくは下の当ブログ別記事で。
kurobasana.hatenadiary.jp
ロールで自己紹介
ここからは本当に小ネタになります。
以下の画像は僕が管理する某ポケモンサーバーでの僕のロールの一部です。
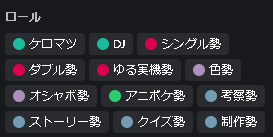
自分がやっているポケモンの遊び方のロールを作っておくことで、プロフィールを見るだけでこの人はポケモンをどういう風に遊んでいるのかがロールから分かるようにできます。
要するにタグ付けのようなイメージです。
ロールでタグをつけて自己紹介に使うというのは、地味ですが実際喋ってみると思っている以上に便利です。
参加者にタグがついていると運営にも役立ちます。
サーバーの使い方チャット
サーバーのチャット数が多くてごちゃごちゃしてくると、どのチャンネルをどう使えばいいのか分からなくなります。
特に初心者にはこの状況はキツイので、「サーバーの使い方チャット」は用意しましょう。
こんな感じで各チャットへのジャンプリンクをつけつつ説明をしておくと非常に参加者に優しいサーバーができあがります。
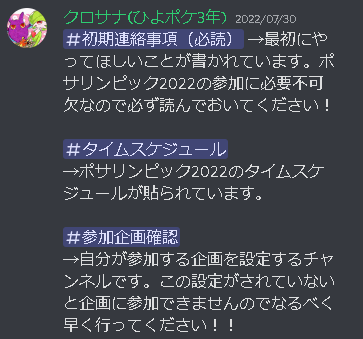
基本の考え方の話
最後に僕がサーバーを作る際にどんなことを考えているかという根幹の話もちょろっと載せておこうかなと思います。
いくつか大きなサーバーを作ってきて思いますが、結局のところサーバーの善し悪しも考え方がしっかりしているかどうかが一番大事だと感じます。テクニックを持っていることよりも、その使い方が大事ですよね。
書いていてあんまり関係なくねって思ったので記事を独立させました。
kurobasana.hatenadiary.jp
おわりに
上級テクニックなんて腐るほどあると思うので、また何か思いついたら追記します。
もし「これは俺が開発したすごいテクニックだぞ」みたいなのがあったりしたらこっそり教えてください、載せさせていただきます。