はじめに
クロサナです。
色んなポケモンの運営としてお呼ばれしています。大変ありがたいです。
その全部でDiscordサーバーの準備を任されまして、いい感じに作りました。
サーバー建てるのは需要はあるものの、詳しい人が少ないというのはどの大会でもあるみたいですね。
何回かやってみて、何をすると使いやすいサーバーになるのかが大体わかってきたので、共有したいと思います。
本記事では、大会を複数人で運営する用のDiscordサーバーと、大会で参加者を管理するDiscordサーバーについてそれぞれ解説します。
目次
前提になる情報
Discordの操作がわからん!とか、サーバー設定について知らないことがある!とかいうのを説明した記事が3部作であります。
長くなるので畳んでおきますが、必要に応じて参考にしてください。
本記事では、こういう設定自体の説明は省略します(分かりづらいところは適宜補足します)。
付録:サーバーテンプレート
なんと!
サーバーはコピーできます!
ので、この記事に書いてある設定をすべて行なってあるサーバーテンプレートを配布したいと思います。
以下のリンクをクリックすると、サーバーを建てる画面に移動します。
もし上手く行かなかったら、リンクをコピーしてDiscord上のどこかのチャットにコピーして送信してみてください。
運営用サーバー
参加者用サーバー
全サーバー共通の推奨設定
「概要」の設定
やること
- 「システムのメッセージ設定」の「ウェルカムメッセージにスタンプで返信〜」をオフに。
- 「標準の通知設定」を「@mentionのみ」に。
- 「システムのメッセージ設定」の「このサーバーに入る人がいたら〜」を任意で、オフに。個人的にはオンが好き。
上二つは必須です!
ウェルカムメッセージにスタンプで返信っていうのは、下の画像みたいなやつです。
これ、一回押すだけで返信メンション付きでスタンプが送られます。
一回押すだけで通知が飛ぶのがめちゃくちゃ迷惑なので、大会関係では絶対にオフにした方がいいです。
身内鯖とか交流鯖なら使い道は全然あると思うんですけどね。
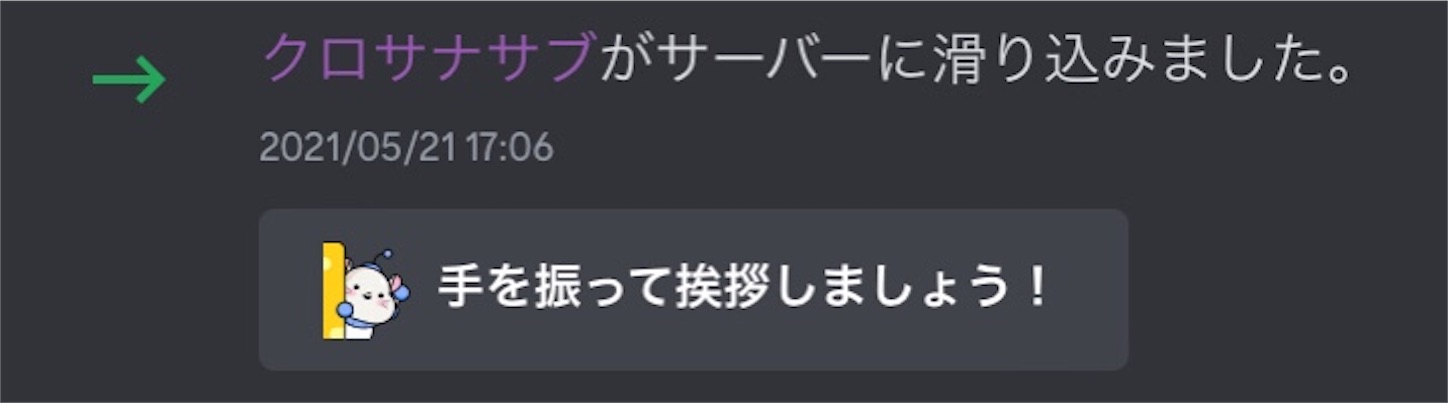
「@mentionのみ」っていうのは、要するに「メンションされない限りスマホのロック画面とかには現れませんよ」ってことです。
スマホの設定にもよりますが、いちいち議論の書き込みとかが全部現れてたら当たり前ですけどめちゃくちゃうるさくなります。
こんなことになってたら、ディスコに何か書き込みがあっても見なくなる習慣が付きかねません。
@mentionのみにすることで、きちんと通知を送らなければいけないタイミングに絞って的確に通知を送れます。
本当に必須級の設定です。
これをやってるかどうかで僕はサーバー関係者の信頼度決めてるまであります。
一応チャンネルごとに個人が全部通知送るとか@mentionのみにするとか設定できます。
ですが、新しく作ったチャンネルでも@mentionのみに自動的に設定されるのでこの設定はやり得です。
Discordで大会運営するメリットに、チャンネルをいっぱい作って話題を分けやすいというのがあるので、そのメリットを潰さないためにも必要です。
もう一つのは、そもそも誰が来ましたよとかそういう書き込みが出ないよってやつです。
これをなくすかは好みだと思います。
が、誰が来たかがテキスト情報として書き込まれるので、検索で人探す時に引っかかりやすいというちょっとしたメリットがあります。
邪魔でなければつけたままで大丈夫だと思います。
ロール設定
とりあえず管理者ロールを作りましょう。
以下の設定やれば大丈夫です。
- ロールの色をつける
- 個別に表示をON
- @mentionを許可をON
- 権限設定の一番下、「管理者」をON(他のは要りません)
一番下の管理者をONは、しないと管理者権限あげられないので必須。
ロールの色と個別に表示は、視認性が上がるだけ。なくてもいいです。
個別にしておくと、管理者の誰がオンラインか分かるのでちょっと得。
@mentionを許可は押しとかないと、管理者がメンションできなくなる場合があります。
→デフォルトでサーバーに入った人(@everyone)の権限に、「ロールにメンション」がデフォルトで付与されてるんですが、それを消した場合、この許可を押さないとメンションできなくなります。
他には、複数人でやるなら「@主催陣」とかもよくまとめてメンションするので作るといいと思います。
とにかく、複数人にメンションしたい時用のタグ付だと思ってくれればロールは問題ないはず。
コミュニティ設定(任意)
これはやらなくてもいいんですが、後述するチャンネルの種類を増やす時とかにやらないといけません。
運営用ではフォーラム機能とかは使いこなせばめちゃくちゃ便利なので、一考の余地あり。
参加者用でも、↓こういう「ようこそ画面」ってのが作れるので参加者に見てほしいチャンネルを誘導したりできます。

あとはメールアドレス認証したアカウントじゃないとサーバーに入れなくなります。これは荒らしを防げますが、メールアドレス認証が面倒でサーバー入室遅れるとかに繋がるデメリットもあります。
コミュニティとかようこそ画面の設定方法とかは↓ここ見てください。
大会運営用サーバー
デフォルトの権限の設定
サーバーのロールから、@everyoneの権限を設定しましょう。
誰でもできることを設定できます。
運営鯖であれば、以下の項目はやってもいいと思います。
- チャンネルの管理→ON
- ロールの管理→ON
- 絵文字の管理→ON
- 監査ログを表示→ON
- ニックネームの管理→ON
- メッセージの管理→ON
- スレッドの管理→ON
- メンバーを移動→ON
管理者に頼まなくても個人でできる動きを増やしておくと、都合がいいことが多いと思います。
絵文字の設定
済とかごめんとか感謝とかあるとちょっと便利です。
リアクションによる細かいコミュニケーションで齟齬を生まないのが大事。
特にごめんとか感謝とかは運営同士の軋轢を減らせるので伝え得。
テンプレートでは設定されないらしいので皆さんで導入してください。
↓絵文字セットを置いておきます。
drive.google.com
↓個別に画像ダウンロードしたい人用
ロール設定
役割分担があればそれごとにロールを作りましょう。
@当日補助とか、@配信班とか、@ジャッジとか。
とにかく特定の複数人宛の重要要件で@everyoneを使わなくてもいいように。
仕事で運営していない以上、通知がうるさいと感じるとストレスです。
きちんと宛てた人以外にメンションが行かないように
ちょっとでも人が違えばロールはどんどん作っていいと思います。
あんまり作りすぎてメンションにどれ使えばいいんだってなるのもよくないですが、作らないのは損です。
チャンネルを作る
Discordはチャンネルをたくさん作って情報を分けられるのがメリットです!
使いづらくならない程度に、たくさん作っていきましょう。
僕がよく作っている例では、以下のチャンネルを作ることが多いです。
必要なものをピックアップしてください。
- ごあいさつ
この度は大会に参加していただいてありがとうございます、みたいなやつ。
流石にないのは粗雑なのと、コミュニティのルールチャンネルを消費できて良い。
ついでに、参加者に最初にやって欲しいことがあればそれもここに書いておきましょう。
「ごあいさつ」とかじゃなくて、「最初に見て!」とかって名前にした方がいい場合があるかも。
- 参加者確認
↑で言ったウェルカムメッセージを記録する専用のチャンネル。なくてもいいですが。
- 全体連絡
運営全体に方針とかいろいろ連絡するところ。
ここにきた連絡は基本的に全員見る(逆に言えば迂闊に使わない)。
- 各種リンク置き場
Googleドライブのリンクとか、告知した記事のURLとか、スプシのリンクとか。
リンクを触りやすい位置に置いておくと本当に便利です。
多くなってきたらピン留めとかも使いつつ、有効に使いましょう。
- サーバー管理者用チャット
サーバー自体をを管理するためのチャット。
このロール作ったよーとか、この権限いじったよーとかを報告しましょう。
- 議事録
会議した時の議事録も、別でまとめてあると後で見返す時に便利です。
- 決定事項
大会の基本情報とか、場所とか、そういうのを書いておくとすぐに振り返れて便利だと僕は思っています。
人によりますが使っていないことも多いので、このチャットは諸説かも。
要らないチャットは消した方が視認性もいいので。
- タスク一覧
今やらなきゃいけないことって何だろう?
ってなった時にここ見ればすぐわかるのは便利です。
できれば、誰がいつまでに何をやるまでメモっておくようにするといいと思います。
ここにタスクを書き殴っておいて、済リアクションをつけていく、みたいな使い方が便利です。
- アカウント一覧
公式アカウントを結構動かす組織の場合は、メモしておく場所を別で作ると便利です。
- 進捗報告
まぁ雑談と混ぜちゃってもいいんですが。
特に少人数での運営スタイルの場合にこのチャットはかなり有効です。
全員が全員に今どこまで進んでいるかを気軽に報告できる場所があると、運営が状況を把握しやすいです。
でかい大会の場合はごちゃごちゃするので、やるにしても分割が必要です。
- 送信チェック
大会運営においては、発信する情報を細部まで統一するとボロが出るリスクが減ります。
複数人でDM対応をする、みたいな時には送る文章のテンプレートを置いておく場所があると統一感が出ます。
必要かはかなり諸説ですが、あるといいかもというのは覚えておくといいかも。
- 会計
任天堂のガイドラインもあって、昨今の大会は会計で黒字を出すことに厳しい印象があります。
きちんとまとめておくためにも、絶対にやった方がいいです。
これは必須です。
人数が多くなる場合は、予算申請チャットも別につけとくといいかも。
- 日程調整
日程連絡関連の話題であんまり運営連絡が流れちゃうようなら、会議日程を取る専門のチャンネルを作るのも悪くないです。
ここにメンションきてたら会議があるんだなってわかるのもポイントが高い。
場合によっては分けすぎかもしれませんが。
- 雑談
現時点の運営と直接関係ないけど思いついたことみたいなそういうやつを書き込んでおく場所。
よくわからん話題全部ここに投げればいい、みたいな場所を用意すると、報告が起こりやすくなって良いです。
基本的に流れても問題ないものを投げます。
- 会議場所×2
ボイスチャットは二個あれば充分です。
一個だとたまに話題分けたい時に不便ですが、3つ以上使うことはほぼないです。
まぁ使う時に増設すれば大丈夫。
- 各班ごとのチャット
参加者確認班とか配信班とかジャッジ班とか。
あまり多くならなければ班ごとのチャットを作るといいと思います。
多くて見づらい場合は、後述する「フォーラムチャンネル」にするといいと思います。
これも便利なのでぜひ使ってほしい。
- 個別会議チャンネル(フォーラムチャンネル)
これ個人的にはめちゃくちゃ便利だと思ってます。
フォーラムチャンネルは簡単にいうと、5chみたいな掲示板です。
いつもスレッドとかにして枝分けするような話題を、全部ここにスレ立てして話していくとかなり管理しやすかったです。
例えば会場どうするとか、不正した参加者がいたから対応の話し合いしなきゃいけませんとか。
そういうちょっと長引く議題を全部別のチャット建てる感覚で整理できるので非常に便利。
フォーラムチャンネルは、コミュニティを有効にしないと建てられません。
- 個人メモ
これは個人的な趣向なので必要なわけではありませんが、便利だと思っています。
運営する上で、思いついたことをメモするって大事なんですよね。
歩きながらふと思いついた改善案をきちんとメモするような習慣がつくべきだと思っています。
他にも、このタスクの進捗が今こう、みたいなのを自分の中で整理したり。
そういう個人的なメモがサーバーごとにあると便利だなぁと僕は思っています。
本当にここは好みです。
- 大会の目的
こんな項目わざわざなくても回るんですけどね。
でも、大会が何を目的にしているのかというのは明確に言語化して運営全員が知っていた方がいいです。
不正への対処だとか、そういう判断に困る事件が起きた時に、確固たる決断をするとしたら大会の目的に頼ることになります。
目的って言っても全然崇高な目的である必要はなくて。
「俺がやりたい大会だ!参加者よ俺を楽しませろ!」でも、「ニッチな仲間を集めたい」でもなんでもいいです。
自分が大会を開く素直な気持ちを一度考えておくと、有事に役立ちます。
これをテンプレに入れたのは僕の個人的な啓蒙活動に近いかも。
コミュニティを有効にした時のルールチャンネルの消費にも使えます。
参加者用サーバー
デフォルトの権限の設定
サーバーのロールから、@everyoneの権限を設定しましょう。
誰でもできることを設定できます。
運営鯖であれば、以下の項目はやってもいいと思います。
主に参加者が出来ることできないことの設定です。
- エクスプレッションを作成→OFF
- 招待を作成→OFF
- 公開スレッドの作成→OFF
- プライベートスレッドの作成→OFF
- 埋め込みリンク→OFF
- ファイルを添付→運営の方針に従う
- 外部の絵文字を使用する→OFF
- 外部のスタンプを使用する→OFF
- ボイスメッセージを送信→OFF
- WEBカメラ→基本OFFで問題ない
- 外部サウンドの使用→OFF
- ボイスチャンネルステータスを設定→OFF
荒らしとかを対策できるので、なるべく絞っておくといいと思います。
特に、作成できる系と外部を使える系はちょっとした荒らしになることも少なくないのでOFF推奨。
ファイル添付については、ここをOFFにするといきなりR18画像を送るみたいなテロを防げたりします。
ですがOFFにすると画像も送れなくなってしまうので、ちょっと困ることがあるかもしれません。
主催とサーバー管理者がきちんと理解できていれば、ちゃんと対応できるのでこのデメリットはなくなります。
あとデフォルトでONになっていますが、「メッセージ履歴を読む」がONじゃないと参加者視点めちゃくちゃ困るので見ておきましょう。
everyoneで権限を絞った時の注意点
everyoneの権限を絞っているので、特定の人に権限を渡すにはきちんと別にロールを作らなければいけません!
例えば運営には招待リンクを作れるようにしたい場合、「@運営」ロールを作り、権限から招待リンクの作成をONに設定してやっとできます。
OFFにした分自分で権限の管理をする必要があるので頑張ってください。
ロール設定
管理者ロールの他に、運営ロールはあると便利です。
- ロールの色をつける
- 個別に表示をON
- @mentionを許可をON
- 権限設定の一番下、「管理者」以外をすべてON
運営数人ならこんなの作らなくても、管理者ロールの名前を運営に変えればいいと思います。
あとは、参加者にタグ付けしておく目的のロールも良いです。
例えばサブイベが2種類ある場合は、どちらに参加するかのロールつけておくと、その参加者だけをまとめてメンションできます。
こっちは権限設定は必要ないはずです。
チャンネルを作る
Discordはチャンネルをたくさん作って情報を分けられるのがメリット。
特に報告場所とかを分けられること、書き込みや閲覧を細々権限設定できるのがポイントです。
僕がよく作っている例では、以下のチャンネルを作ることが多いです。
必要なものをピックアップしてください。
特に参加者用は、使い慣れていない人も使うサーバーです。
余計なものを作らないで情報量を減らすのが大事なのも意識しましょう。
- 参加者確認
運営鯖の時と同じ。
閲覧権限設定をしてもいいかも。
参加者が見られる必要はあんまりないので、僕は運営にしか見られないようにする派です。どうせ参加者一覧は誰でも見れます。
別に見られるようにしてもいいかも。
- イベント概要
最低限の根幹となる情報を確認できるのは実はめっちゃ大事です。改めて確認がしやすい。
ブログとかいちいち開かなくていいのでポイントが高い。
・日程
・場所
・参加制限
・内容
・参加費
・当日の持ち物
・申請などの期間
・(公式アカウントなど)
辺りをコンパクトにまとめたい。
リンクとかは長くなるので別のチャットにまとめるのが良かったりもする。
とにかく、長いと読む気失せるので、なるべく短く!装飾も少なく!
- 運営からの連絡
運営から参加者への連絡をする場所。
流石に誰でも作ると思う。
- お問い合わせ
参加者から運営にいろいろ言う場所。
このチャンネルは見やすいように絵文字つけとくといいと思います。
ここは参加者が書き込めるようにしておかなきゃいけない(ちゃんと確認すること)
キャンセル申請が多分主になると思う。
キャンセル申請以外のお問い合わせが多い場合は、別のキャンセル申請チャットを作ってもいいかも。
あと、当日対応チャットを別に作ってもいいかも。この辺は好み。僕は要らないと思ってますが。
- リンク集
公式Twitterだの、詳細が書いてあるブログだの、アンケートだの。
とにかく、ここを見れば必要な外部サイトは全部あるんだ!くらいに認識させておくとどんなアホでも使えます。
「パーティ申請フォームどこ?」「ディスコのリンク集にあるよ」←これだけでいいの神すぎ
細かいところだと、会場ホームページとか、Googleマップのリンクとかも載せるとオシャレかも。
パソコン版限定機能で、リンクのプレビュー消せるのでそれもやっておくとコンパクトでよい。
- 当日スケジュール
これも単体で独立させておいてもいいくらい重要な情報。
スケジュールとか、当日の持ち物とか、前日にここだけ確認すればいいやと思えるようなチャットを作るとみんな重宝します。
- レギュレーション
これは必要ない場合も多いかも。
僕がよく扱っている、ポケモンシリーズのゲーム対戦はよくレギュレーションが変わりやがります(困る)。
これは参加者視点かなり大事な情報なので、きちんと単独でまとめておいた方がよいです。
過去に見た運営オシャレプレイでは、Discordの書き込み機能「伏字」を使ってDLCコンテンツの大方の仕様情報を提供してるとこがありました。
- キャンセル待ち連絡
これも必要なら。
キャンセル待ちは大会開始直前まで動くチャンネルなので、別に動かしておくと参加者もそこに意識を割けば良くなって楽です。
- 対戦手順
これが書いておける大会は運営安泰です。
当日の進行方向をきちんと参加者に伝えることで、当日参加者がわからなくなってもそこを見れば全て書いてある!
完璧な運営です。
例えばTonamelなどの別ツールを使う場合はその使い方まで含めて画像付きで説明したり。
よくゲーム対戦あるのは「パスワードどうする?」とか「対戦ルールどれ選べばいいんだっけ」とか。
これも対戦手順で指定してあれば参加者は困りません。
ここまでやれる運営は神。
- 運営カテゴリー
- 運営連絡
- 運営のスケジュール
- 持ち物
- マニュアル
特に運営人数が多い場合は、参加者用サーバーにも当日使う運営用チャンネルを用意した方がいいと思っています。
運営も末端の方だといろいろ忘れているかもしれないので、改めてスケジュールや持ち物を管理してあげると優しい。
ただし、運営鯖に書いてあったっけ?当日鯖に書いてあったっけ?と分からなくなることもあるので、これは諸説かも。
僕は用意する方が好きです。
カテゴリー分け
(運営鯖の時と同じ)
チャットそのままボンボン載せていると見づらいです。
カテゴリーごとまとめるとだいぶ見やすくなるはずです。
「全体」とか「配信用」とか、ジャンルに合わせて分けましょう。
量が多くなければ、会議で喋ってる時に使うチャットとそうでないチャット、くらいでも分けておくと便利です。
カテゴリーを分ける時にアドバイスが一つ。
カテゴリー名に色の丸をつけておくと、カテゴリーを色で認識できて視線が止まりやすいです。
🔴🟢←こういうやつ
スマホからしかつけられないのかな?
ちょっと面倒ですが、やるとかなり見やすさが上がります。
チャンネルごとの権限設定
最後の仕上げはチャンネルごとの権限。
参加者が書き込む必要のないチャンネルには「そもそも書き込めないように権限設定をしておく」というのを僕は推奨しています。
閲覧はできるが書き込めないという設定がDiscordではできます。
書き込みたいのに書き込めない!みたいな事故も起こり得るので、あんまり管理に自信がなければあまりやらない方がいいのかもしれませんが。
テンプレートでは最低限のところには運営ロールがついていないと書き込めない設定にしておきます。
方法は↓で解説しています。
一例として、僕は参加者が書き込めないチャットカテゴリーを作って、カテゴリーに以下の設定をしています。
- チャンネルを見る→レ
- 招待を作成→×
- メッセージを送信→×
- リアクションの追加→レ
設定する際には
@everyoneから権限を奪う
書き込んだり見たりできるロールには個別にレ点で許可をする
の2つをお忘れなく。
おわりに
大会をDiscordで管理しましょう!
より便利に!よりわかりやすく!より仕事しやすく!
能率!能率!
こんなことばっかりしていたら、先日無料分の所属サーバー数100の上限が来ました。これ上限あるんだ。

























